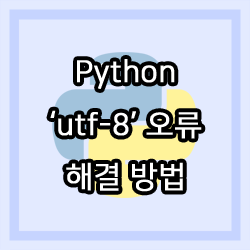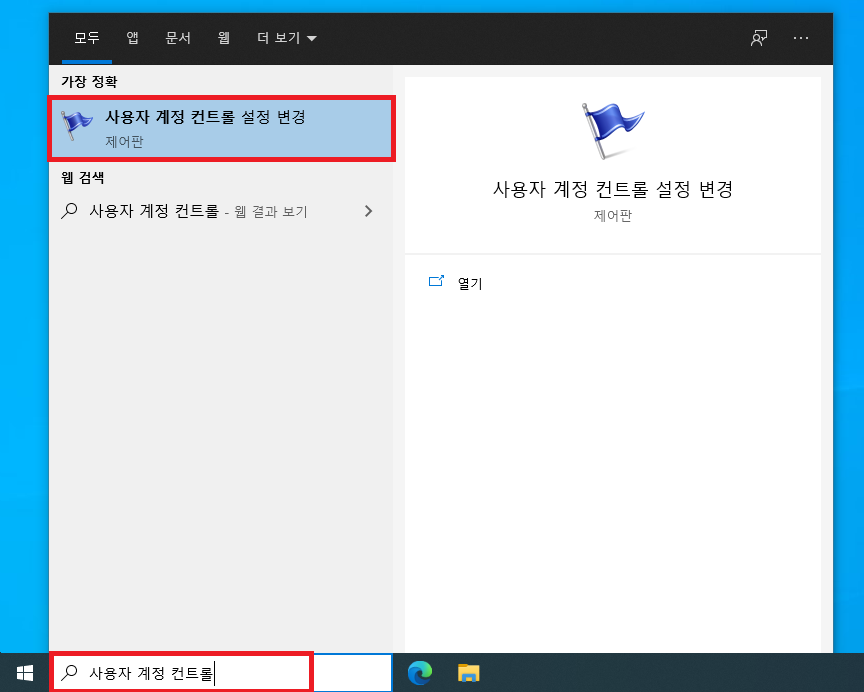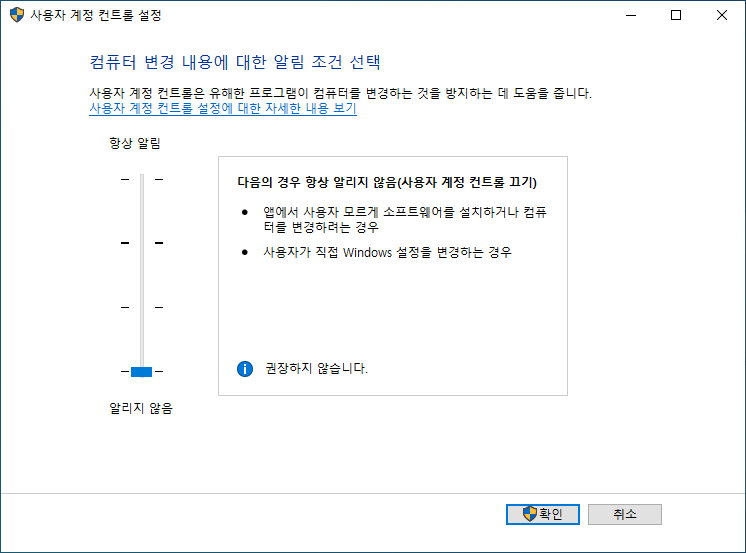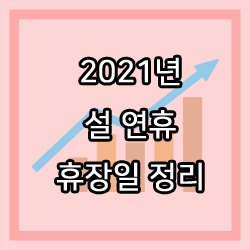
2021년 설 명절
2021년 올해 설(구정) 연휴는 2월 11일(목요일)부터 2월 13일(토요일)까지로, 13일이 주말과 겹쳐 비교적 짧은 명절 연휴가 되겠다.
연휴가 짧은 건 아쉽지만, 코로나로 인해 친척 간 모임을 가질 수 없어서 연휴를 온전히 즐길 수 있어서 좋을 것으로 기대된다.
그렇다면, 설 연휴 동안에는 주식 차트만 계속 쳐다보아야만 할까?
설 연휴 국내와 해외 주식 시장들의 휴장일에 대해 알아보자.
2021년 설 연휴 주식 시장
국내 주식 시장
설 명절은 우리나라의 명절인만큼 국내 주식 시장은 직접적인 영향을 받는다.
코스피(KOSPI), 코스닥(KOSDAQ), 코넥스(KONEX)는 2월 12일 설날뿐만 아니라 설 연휴 시작인 2월 11일도 휴장 한다.
- 코스피, 코스닥, 코넥스 설 연휴 휴장일 (2일)
- 2월 11일 목요일
- 2월 12일 금요일
미국 주식 시장
반면, 당연하게도 미국 주식 시장은 국내 명절인 설날의 영향을 전혀 받지 않는다.
물론 MTS/HTS가 국내 증권사이더라도 해외 주식 거래는 설 연휴와는 무관하게 서비스를 제공한다.
다만, 설 다음주인 2월 15일은 미국의 대통령의 날(Presidents' Day)로 인해 휴장한다.
자세한 미국 주식시장의 휴장일은 아래 글을 참고하길 바란다.
2021년 올해 미국 주식시장 휴장일과 유래는? (나스닥, 뉴욕증권거래소)
주식시장 휴장일 오늘 미국 증시 개장시간에 맞춰 증권앱(MTS)을 열어보았다. 그런데 내가 보던 종목들이 저번 주와 주가가 동일하게 표시되는 것이 아닌가? 휴장일이라는 느낌은 들었으나, 오
itisguide.tistory.com
- NASDAQ, AMEX 설 연휴 휴장일 (1일)
- 2월 15일 월요일
중국 주식 시장
중국 역시 우리나라의 명절인 설날을 영향을 받지는 않지만, 우리나라랑 비슷한 중국의 최대 명절인 춘절이 시작됐다.
올해 중국의 공식적인 춘절 연휴 기간은 2월 11일(목요일)부터 2월 17일(수요일)까지 일주일이다.
중국의 주식 시장인 상하이 증권 거래소는 춘절의 영향으로 11일~17일 5일간 휴장 한다.
- 상하이(상해) 증권 거래소 춘절 연휴 휴장일 (5일)
- 2월 11일 목요일
- 2월 12일 금요일
- 2월 15일 월요일
- 2월 16일 화요일
- 2월 17일 수요일
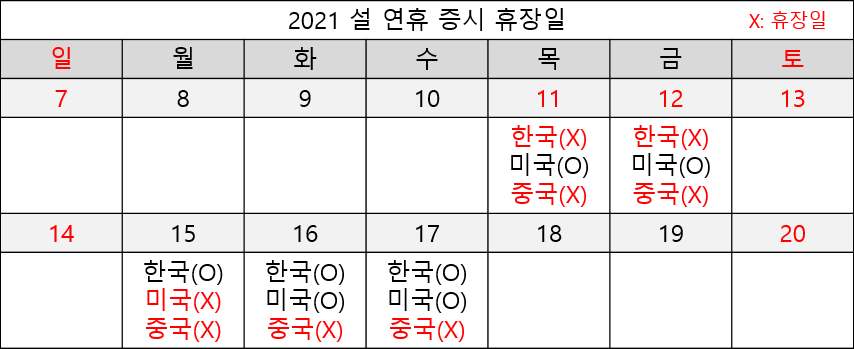
'Finance' 카테고리의 다른 글
| 2021년 올해 미국 주식시장 '휴장일'과 유래는? (나스닥, 뉴욕증권거래소) (0) | 2021.01.19 |
|---|---|
| [미니스탁] 해외 주식, '소수점 거래'로 소액 투자해보자! (0) | 2020.11.21 |