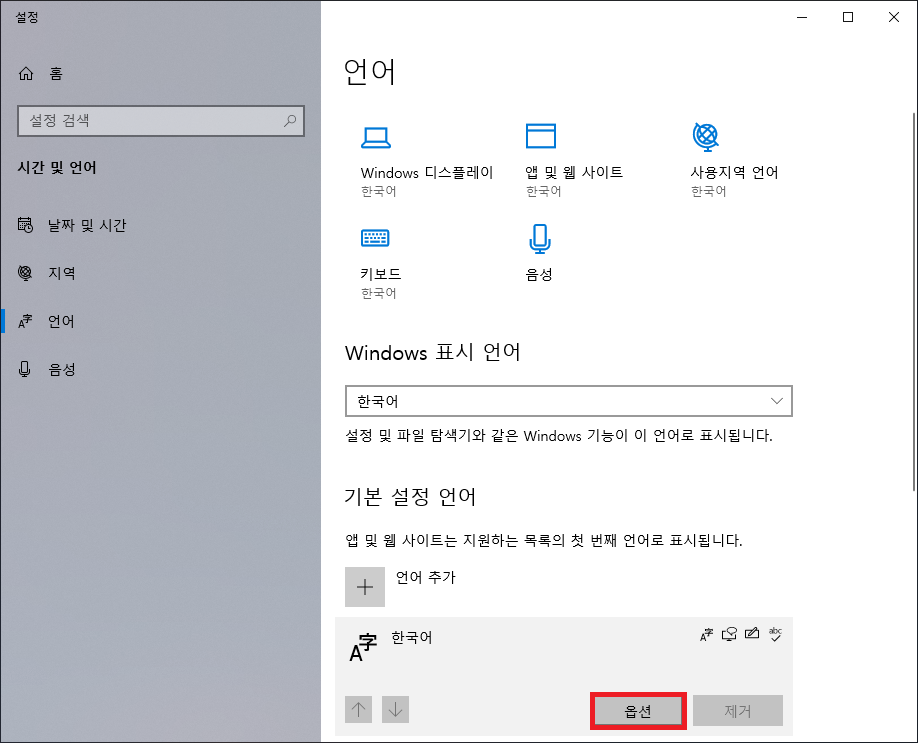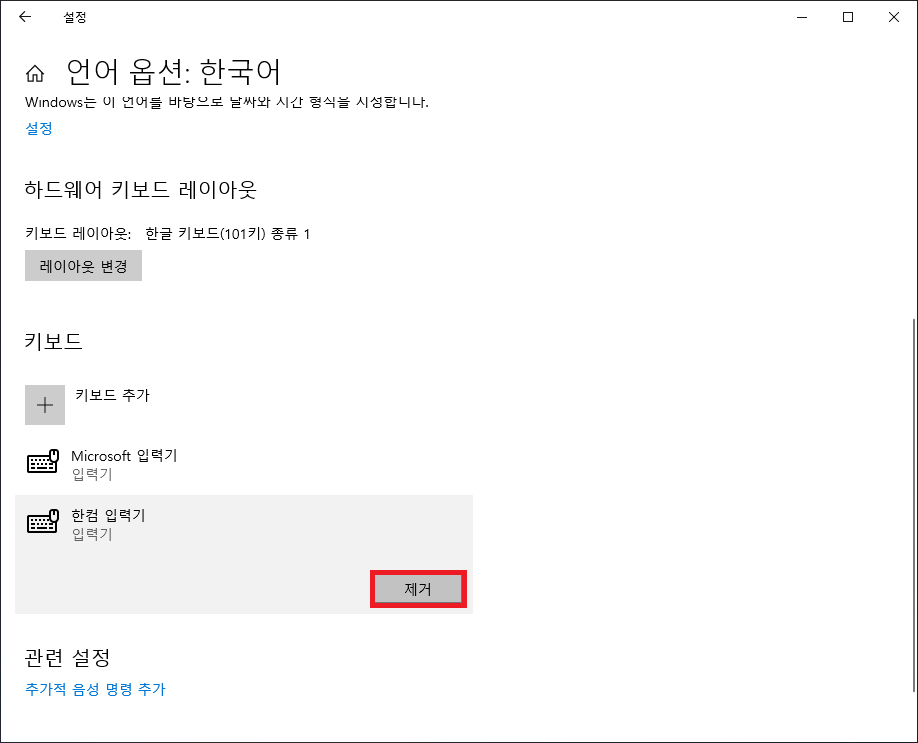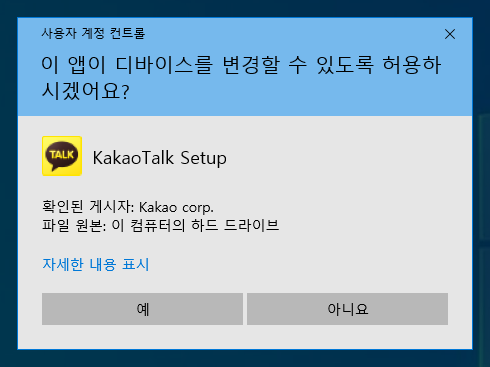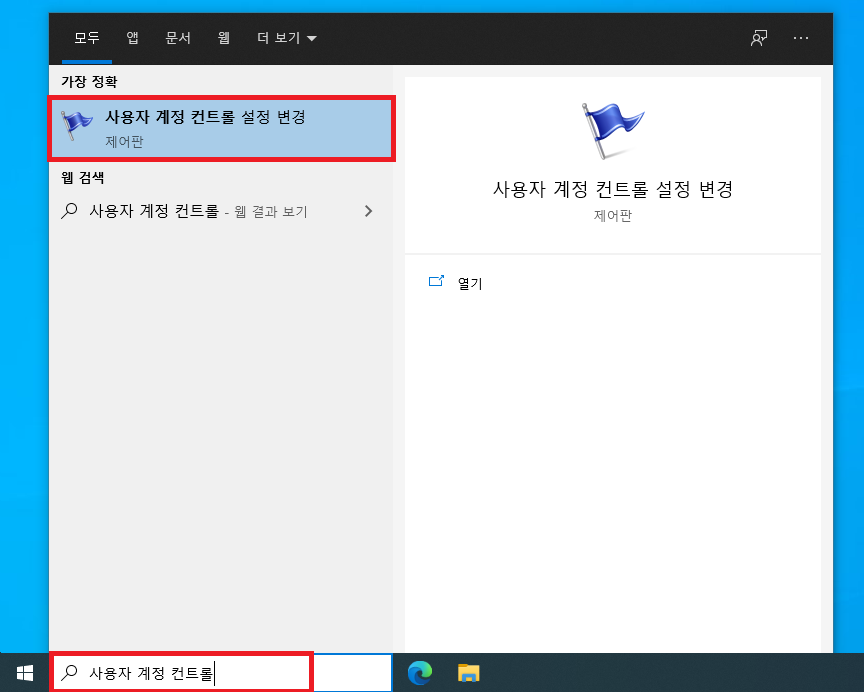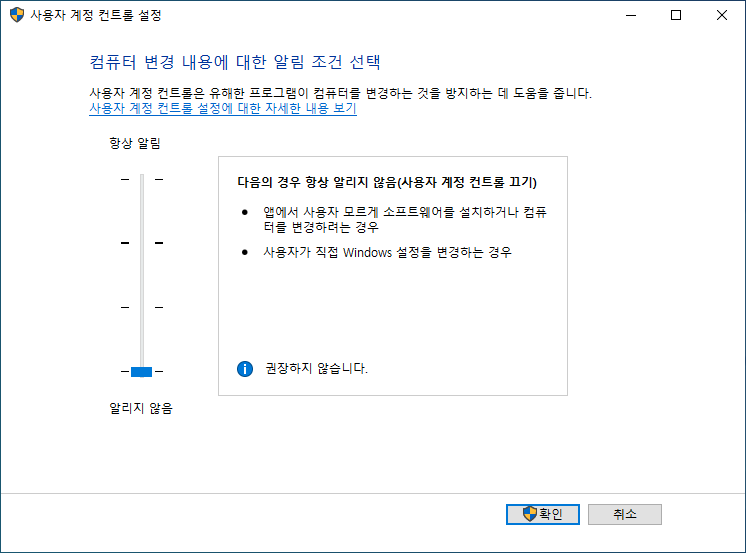작업표시줄 날씨/뉴스 아이콘
최근 마이크로소프트 윈도우 10 20H2 버전에서 작업표시줄에 날씨 아이콘이 업데이트로 추가되었다.
작업표시줄의 상당 부분을 차지하는 이 아이콘은 별다른 설정을 하지 않았음에도 기본으로 설정되어 안 그래도 비좁은 작업표시줄을 더 복잡하게 만들어버렸다.

아이콘은 평소에 현재 기온 및 흐림, 맑음 등의 오늘의 날씨 상태를 표시해주고 클릭하면 뉴스, 주식 등 여러 사용자 관심 정보를 보여주는 기능을 수행한다.
뉴스를 클릭하면 무조건 엣지 브라우저로 띄워서 MSN 뉴스 페이지를 보여주는데, 크롬을 사용하는 내 입장에서는 번거롭고 유용하지도 않다.
요즘 MS의 끼워팔기는 날이 갈수록 점점 심해지는 것 같다..
[Windows] "장치 설정을 완료합니다" 알림 끄는 방법
"장치 설정을 완료합니다" 최근 윈도우가 Windows 10 20H2까지 업데이트되면서 많은 기능이 추가되었다. 기능이 추가되어 편리해진 건 좋지만, 요즘따라 Microsoft 계열 제품 설치를 매우 노골적으로
itisguide.tistory.com
날씨는 시작 메뉴에 날씨 위젯으로 확인하고 있고, 뉴스는 네이버 다음 등 포털사이트에서 보고 있다.
굳이 작업표시줄에서까지 확인할 필요가 없어서 제거해보려고 한다.
작업표시줄 날씨/뉴스 아이콘 제거 방법
작업표시줄에 표시되는 날씨/뉴스 아이콘의 공식 명식은 '뉴스 및 관심사'인 것 같다.
아이콘 제거 방법은 간단하다.
1. 작업 표시줄에서 아무 위치에나 마우스 오른쪽 버튼을 클릭해서 컨텍스트 메뉴를 띄운다.
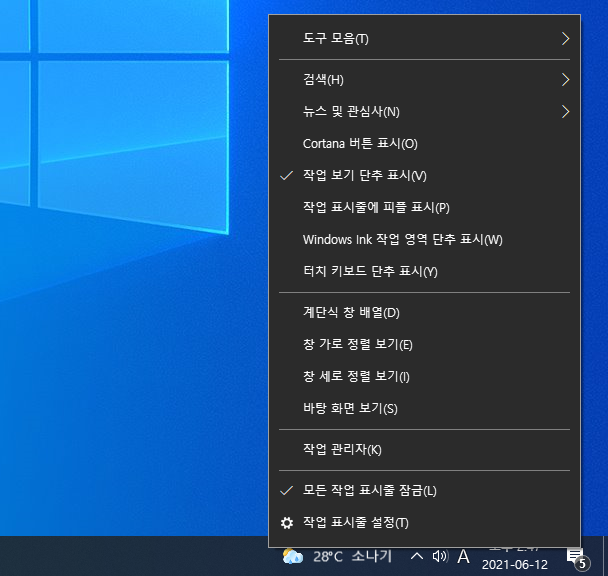
2. '뉴스 및 관심사' 메뉴를 선택하고, 끄기 버튼을 클릭한다.

'Windows' 카테고리의 다른 글
| [Windows] 검색창 한글 문자 '노란색' 자동 완성 끄기 (feat. 한컴 입력기) (0) | 2021.04.22 |
|---|---|
| [Windows] 이 앱이 디바이스를 변경할 수 있도록 허용... 해결 방법 (0) | 2021.01.30 |
| [Windows] SmartScreen에 연결할 수 없습니다. 해결 방법! (0) | 2021.01.27 |
| [Windows] "장치 설정을 완료합니다" 알림 끄는 방법 (0) | 2021.01.21 |
| [Windows] 계산기 나누기, 소수점 입력 안 되는 문제 해결 방법 (0) | 2021.01.17 |