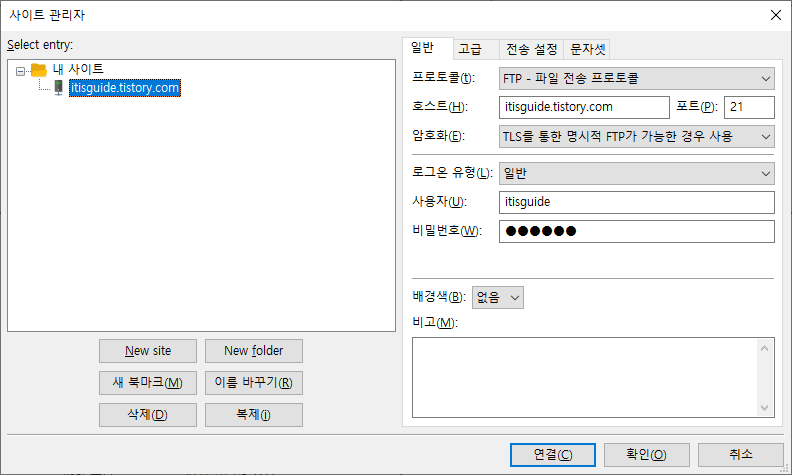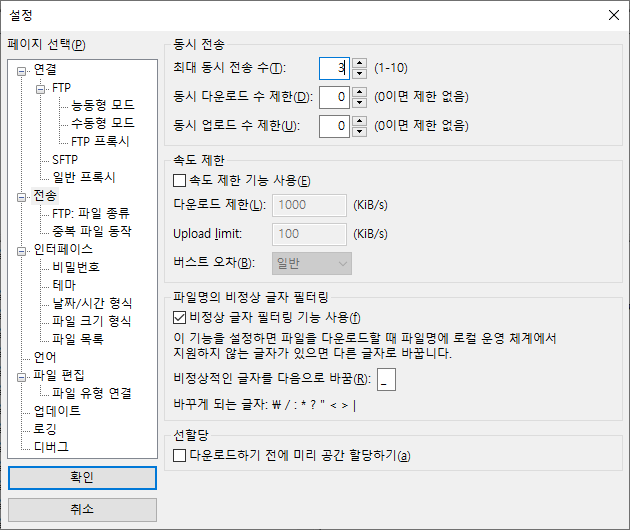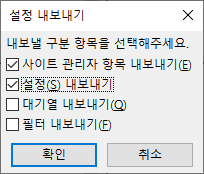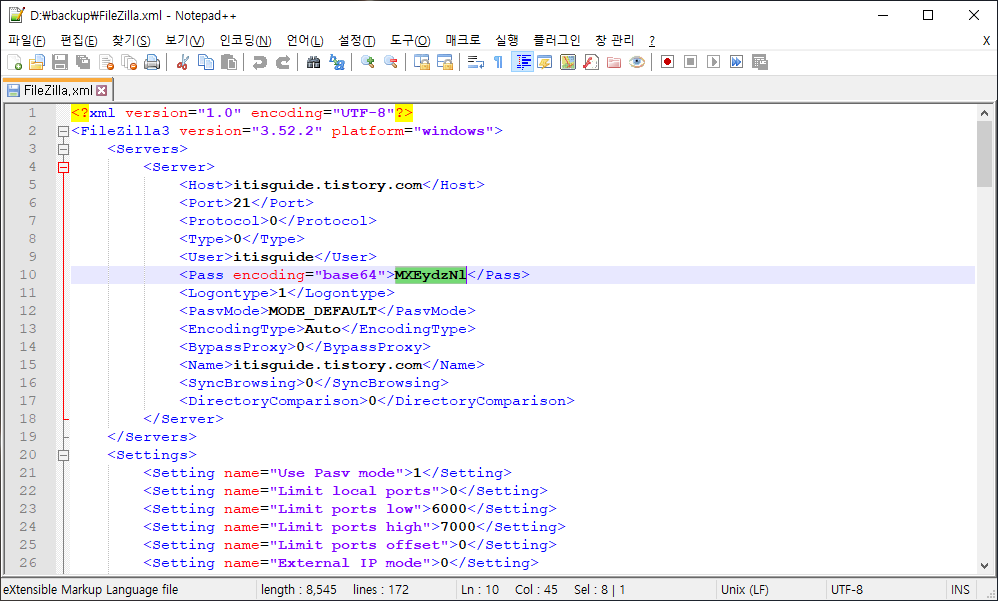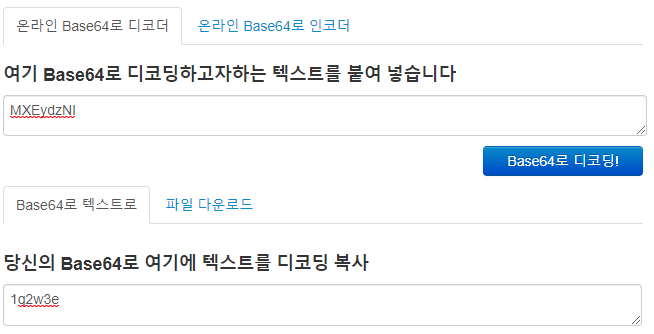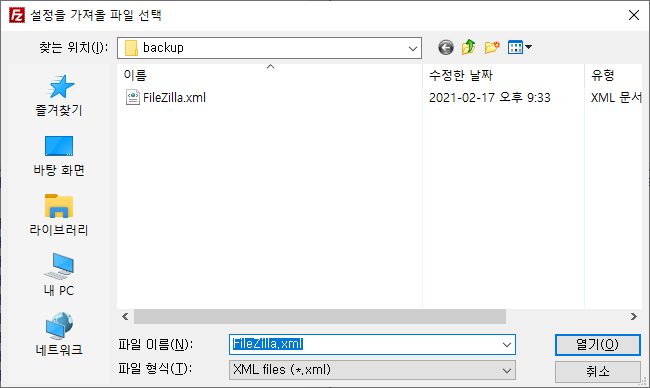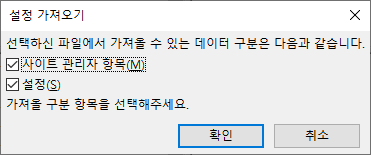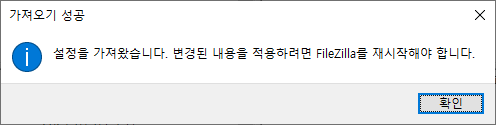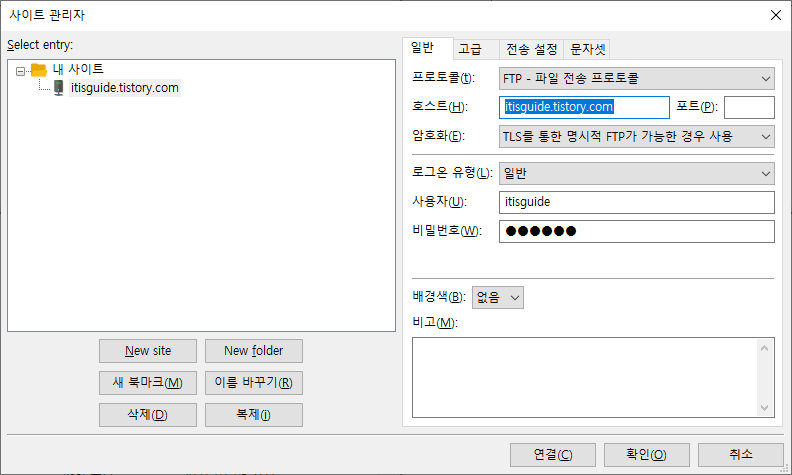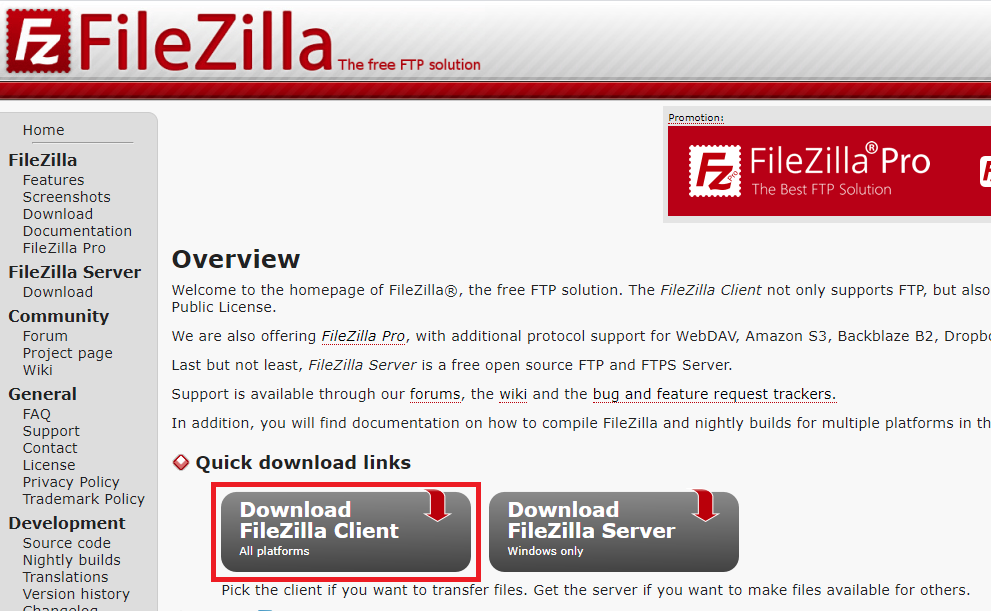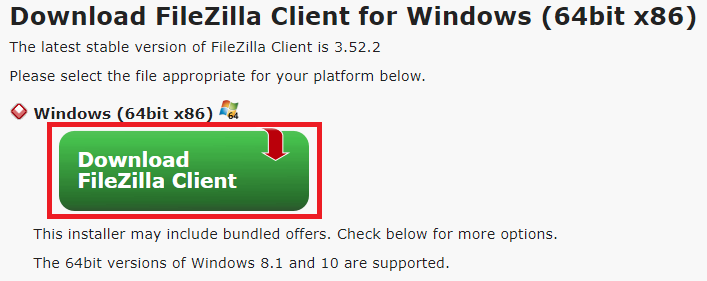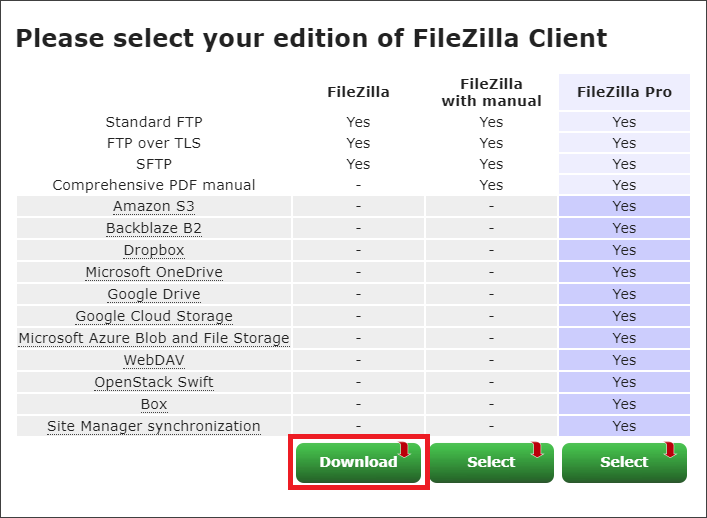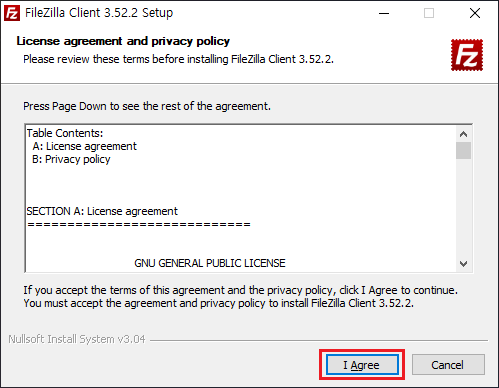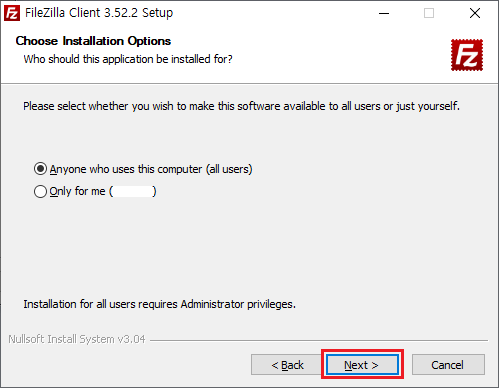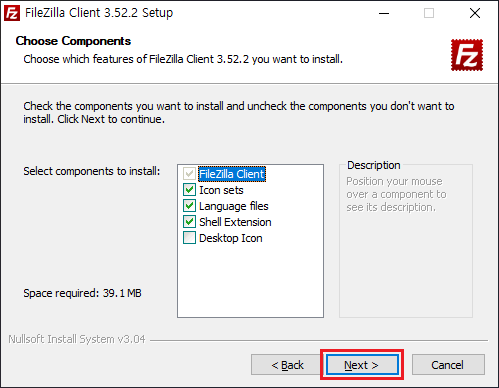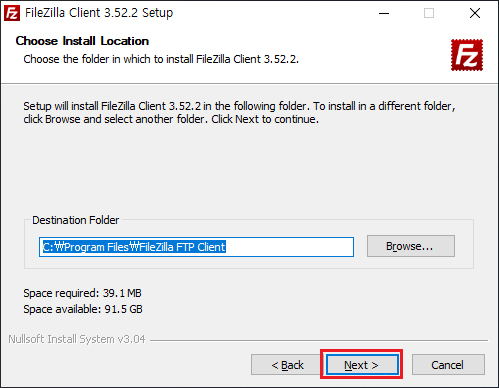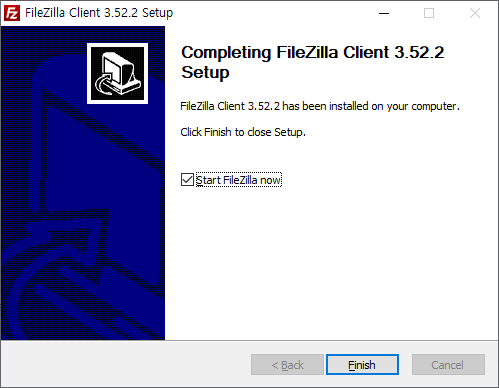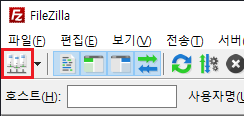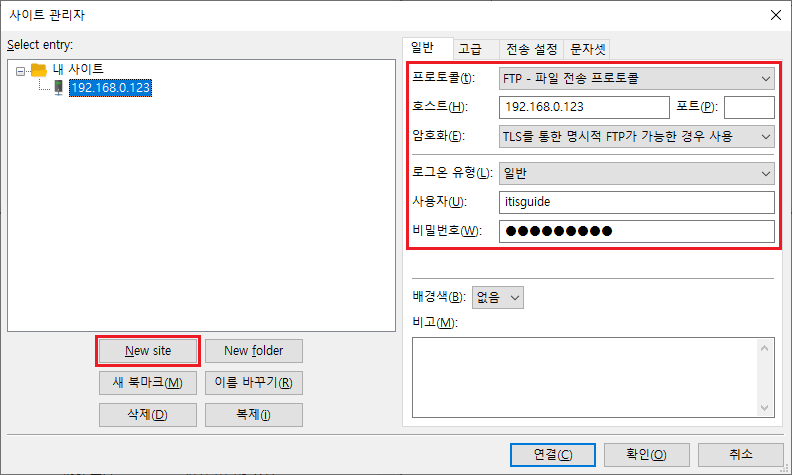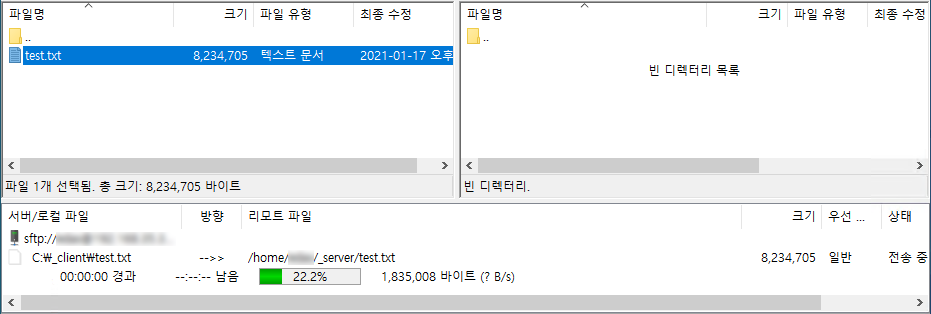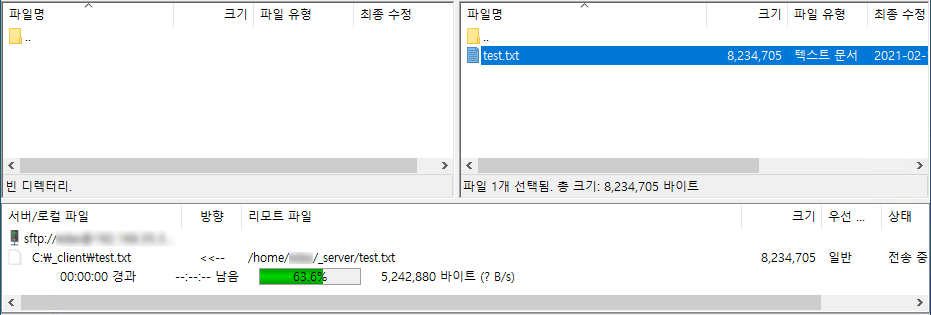KT Olleh TV 넷플릭스

요즘 TV로 볼만한 프로그램들도 많이 없어지고, 뉴스도 지겨워져서 사용하던 IPTV인 KT 올레TV로 볼만한 컨텐츠를 찾는 중 넷플릭스(Netflix)를 발견하였다.

마침 신규 가입 시 한 달 무료 이벤트도 진행하고 있어서 간단하게 가입하고 콘텐츠들을 둘러보았는데, 영화 승리호 등 몇 가지 컨텐츠 외에는 크게 흥미를 끄는 건 별로 없는 듯했다.
넷플릭스는 정기 결제로 과금되기 때문에 멤버십을 해지하지 않으면 매달 자동으로 만원 가량의 돈이 통신 요금 청구서와 함께 합산되어 빠져나간다.
때문에 일반 케이블 드라마 다시 보기 정도는 굳이 넷플릭스를 사용할 이유도 없어서 그냥 해지하려고 했다.
그러나, 올래TV의 넷플릭스 메뉴를 아무리 살펴봐도 멤버십을 해지하는 기능은 전혀 찾아볼 수 없는 게 아닌가?

황당함에 KT 고객센터에 문의를 하니, 올레TV 상에서는 넷플릭스를 해지할 수 있는 방법은 없다고 한다.
심지어 고객센터에서도 자기들이 직접 넷플릭스를 해지해줄 수 있는 방법은 없다고 한다.
아마 KT에서는 넷플릭스 가입 및 결제만 대행해 주는 듯 보였다.
암튼 고객센터 문의 결과 넷플릭스 해지 방법을 문자로 알려줘서 겨우 해지할 수 있었다.
그러나 IT기기에 익숙하지 않은 사용자에게는 해지 방법이 매우 까다로워 해지를 못할 수도 있겠다는 생각이 들어 이번 포스팅을 작성한다.
그럼, KT 올레 TV로 가입한 넷플릭스 멤버십의 해지 방법에 대해 알아보자.
KT 올래 TV 넷플릭스 해지 방법
고객센터에서 문자로 알려준 넷플릭스 멤버십 해지 방법은 다음과 같이 크게 2가지가 있다.
각자 편한 방법을 선택해서 해지를 진행하면 되겠다.
1. KT.com 또는 마이케이티 앱을 통해 해지
이 방법은 KT 공식 홈페이지(https://www.kt.com/)또는 마이케이티 앱(App)으로 넷플릭스를 해지할 수 있는 방법이다.
KT 공식 홈페이지를 기준으로 설명을 진행하지만, 마이케이티 앱에서도 동일한 방법으로 해지가 가능하다.
1. 먼저 'KT 공식 홈페이지(https://www.kt.com/)'에 접속하여 로그인 한다.

2. 메뉴를 클릭하고, [전체 메뉴] - [상품 서비스] - [TV] - [부가서비스]를 선택한다.
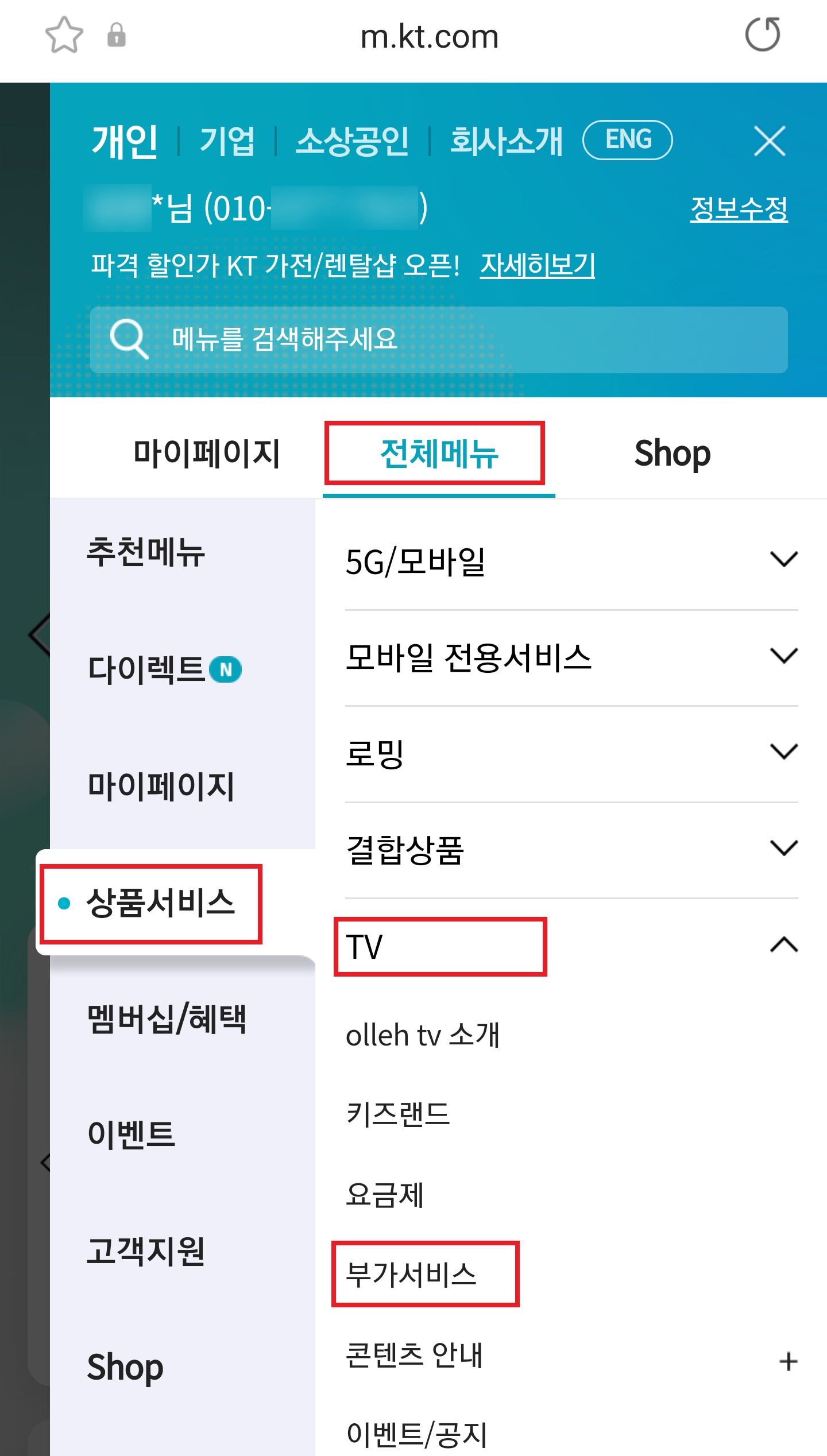
3. 카테고리에서 '영화/시리즈'를 선택하고, 넷플릭스를 선택한다.

4. '상품 해지' 버튼을 클릭하면 해지가 진행된다.

5. 넷플릭스 상품 해지

올레tv 넷플릭스 론칭 프로모션 대상자의 경우 넷플릭스 프리미엄 3개월 무제한 혜택이 제공됩니다.
프로모션 혜택 기간 종료 후 자동유료 전환되며, 유료 전환 후 별도 해지하지 않을 경우, 넷플릭스 가입 신청 시 선택한 결제방법에 따라 넷플릭스 이용료가 청구됩니다.
넷플릭스 상품을 해지하시겠습니까?
2. 넷플릭스에서 멤버십 해지
넷플릭스 웹에서 해지하는 방법이며, 마찬가지로 넷플릭스 앱(App)에서도 해지가 가능하다.
넷플릭스에서 해지를 진행하려면 넷플릭스 가입 시 입력한 계정을 알고 있어야 하는데,
올레TV 넷플릭스의 [고객 센터 정보] 메뉴에서 계정 확인이 가능하다.
1. 먼저 '넷플릭스 공식 홈페이지(https://www.netflix.com/kr/)'에 접속하여 로그인한다.

2. [멤버십 & 결제 정보] 항목에서 '멤버십 해지' 버튼을 클릭한다.

3. '해지 완료'를 클릭하면 해지가 진행된다.

이렇게 넷플릭스 해지 방법에 대해 모두 살펴보았다.
멤버십을 해지하더라도 기존 멤버십 종료일까지 넷플릭스를 사용할 수 있다.
참고로, 올레TV에서 가입되는 스트리밍 멤버십 등급은 '프리미엄' 등급으로 매월 14,500이 청구되는 가장 비싼 최상위 멤버십이었다.

유료 서비스 가입은 쉽게 열어주고, 해지는 매우 어렵게 만들어놓아 고객을 우롱하는 행태에 매우 화가 난다.
들어올 때는 마음대로였겠지만 나갈 때는 아니란다.
법적으로 문제가 없으니 이런 식으로 본인들에게 유리한 방향으로 서비스하고 있겠지만,
추후 KT는 올래TV에서 넷플릭스를 해지할 수 있는 기능을 제공해야 할 필요성이 보인다.
또는 법이 개정되던가..
- 추가 -
글 작성 이후 LG U+ TV 넷플릭스 해지 방법으로도 검색 유입이 되고 있다.
유플러스 또는 다른 IPTV는 사용해본 적이 없어 정확히는 모르지만, 동일하게 셋톱박스의 넷플릭스 메뉴에서 멤버십 해지를 제공하지 않는다면 위와 같이 넷플릭스 사이트에서 직접 해지하면 해결될 것이다.
'Tip' 카테고리의 다른 글
| [Tip] 구글 '검색 결과'가 영어로 표시되는 문제 해결 방법 (1) | 2021.06.09 |
|---|---|
| [Tip] 파일질라(FileZila) 사이트 관리자 백업 방법 (내보내기/가져오기) (0) | 2021.02.17 |
| [Tip] 구글 드라이브 '파일을 다운로드할 수 없습니다' 해결 방법 (1) | 2021.01.19 |
| [Tip] 카카오톡 더미다(Themida) 실행 오류 해결 방법 (1) | 2021.01.11 |
| [티스토리] 포스팅에 삽입하는 이미지를 글자처럼 취급하기 (0) | 2020.12.27 |