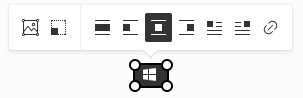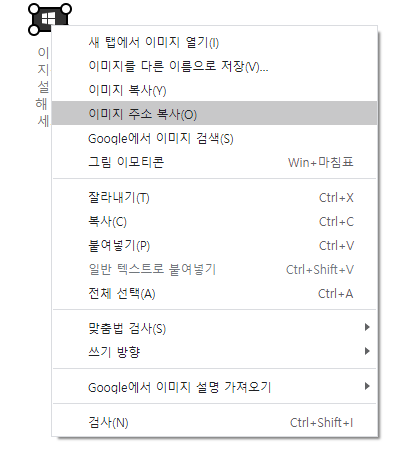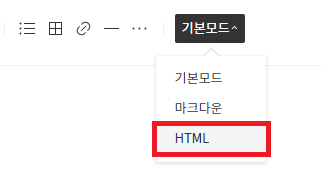구글 드라이브 '파일을 다운로드할 수 없습니다'

평소 자료를 보관하거나 공유하기 위해 구글 드라이브를 USB와 외장하드 대신 자주 사용하는 편이다.
그런데 업로드된 자료를 다운로드하는도 중 한 가지 문제가 발생했다.
크롬 브라우저의 시크릿 모드에서 구글 드라이브의 파일 다운로드를 시도하니 다음과 같은 오류 메시지와 함께 다운로드가 진행되지 않는 것이다.

파일을 다운로드할 수 없습니다. 파일을 다운로드하려면 드라이브에 대한 타사 쿠키를 사용 설정해 보세요.
크롬 브라우저의 시크릿 모드가 아닌 일반 모드의 새 탭을 열어 구글 드라이브에서 파일을 다운로드하면 해결 가능하지만, 그럼 시크릿 모드로 접속한 이유가 없어지고 로그인도 다시 해야된다.
구글 드라이브에서 '파일을 다운로드할 수 없습니다' 문제가 발생한 이유와 해결 방법에 대해 알아보자.
해결 방법
오류 메시지를 살펴보면 웹 브라우저에서 쿠키(Cookie)가 차단되었으니 타사 쿠키를 사용 설정하도록 안내하고 있다.
HTTP(HyperText Transfer Protocol)에서 쿠키(Cookie)란 인터넷으로 특정 사이트에 접속할 때 웹 서버에서 사용자의 웹 브라우저로 내려주는 작은 데이터의 조각이다.
사용자가 해당 사이트에 다시 접속할 때 받았던 쿠키를 다시 전달함으로써 웹 서버는 사용자를 식별할 수 있는 것이다.
이러한 특성으로 쿠키는 사용자의 로그인 상태를 유지시켜줄 수 있는 것이다.
마찬가지로, 구글 드라이브에서는 '타사 쿠키'라는 것을 사용하여 Google의 보안 다운로드 서버와 통신한다.
그러나 크롬의 시크릿 모드를 사용하거나 브라우저에서 쿠키를 사용하지 않도록 설정되어 있으면 쿠키를 내려받지 못하니 문제가 발생하는 것이다.
그러므로 타사 쿠키를 허용하면 구글 드라이브의 파일 다운로드 문제가 해결될 것이다.
타사 쿠키를 허용하는 방법은 아래에 소개하는 2가지 방법이 존재한다.
사이트 정보 보기에서 특정 쿠키 허용
이 방법은 브라우저 설정을 변경하지 않고 임시적으로 타사 쿠키를 허용할 수 있는 방법이다.
외부 공공장소의 PC나 다른 사람의 PC에서 시크릿 모드를 사용 중일 경우 일회성으로 보안을 유지하면서 파일을 다운로드할 수 있다.
1. 크롬 브라우저의 왼쪽 상단 자물쇠 모양 아이콘(사이트 정보 보기)을 클릭하고, 쿠키 항목을 선택한다.
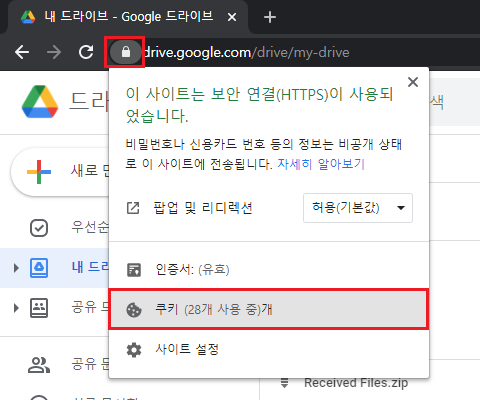
2. '사용 중인 쿠키'의 [차단] 탭에서 차단된 쿠키를 선택하고 '허용' 버튼을 누른다.

3. 완료 버튼을 누르고 다시 다운로드를 시도하면 정상적으로 파일이 다운로드된다.

단, 이 방법은 일회성으로 다운로드 하려는 파일마다 쿠키를 허용해줘야 하는 불편함이 있다.
크롬 브라우저 쿠키 설정 허용 변경
파일을 다운로드할 때 마다 쿠키를 허용하는 것이 번거롭다면 브라우저의 설정을 바꾸어서 쿠키를 허용할 수도 있다.
다만, 외부 공공장소의 PC나 다른 사람의 PC에서 시크릿 모드를 사용 중일 경우,
해당 설정을 변경하면 원치 않는 사이트의 쿠키까지 허용될 수 있으므로 주의가 필요하다.
1. 크롬 주소창에 chrome://settings/cookies 를 입력하고 Enter키를 눌러 이동한다.

2. [쿠키 및 기타 사이트 데이터]에서 '모든 쿠키 허용'을 선택한다.
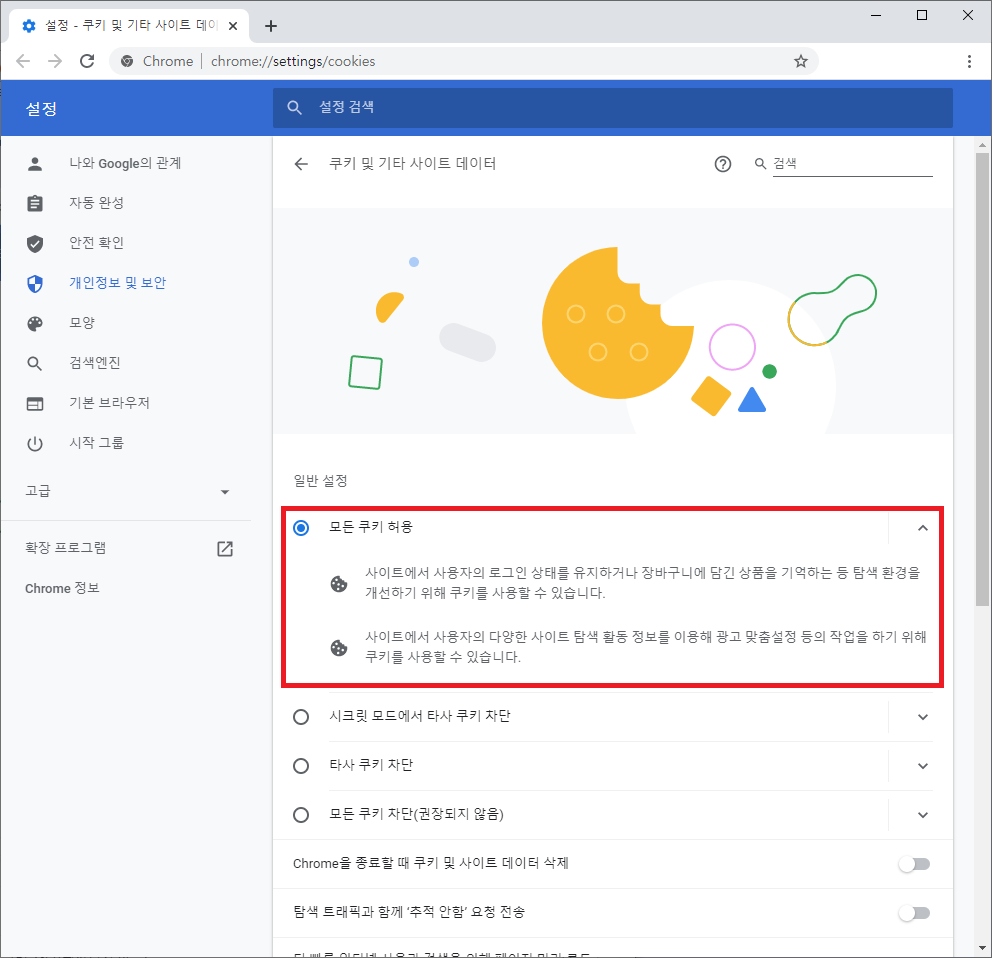
3. 설정 탭을 닫고 다시 다운로드를 시도하면 정상적으로 파일이 다운로드된다.

'Tip' 카테고리의 다른 글
| [Tip] KT 올레TV 넷플릭스(Netflix) 해지하는 방법 (0) | 2021.04.18 |
|---|---|
| [Tip] 파일질라(FileZila) 사이트 관리자 백업 방법 (내보내기/가져오기) (0) | 2021.02.17 |
| [Tip] 카카오톡 더미다(Themida) 실행 오류 해결 방법 (1) | 2021.01.11 |
| [티스토리] 포스팅에 삽입하는 이미지를 글자처럼 취급하기 (0) | 2020.12.27 |
| [Tip] KT 해외 스팸 전화 무료로 완전히 차단해보자! (보이스 피싱 예방) (0) | 2020.12.25 |









 +
+  입니다.
입니다.