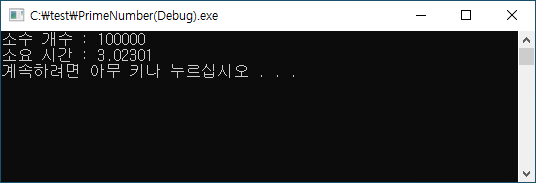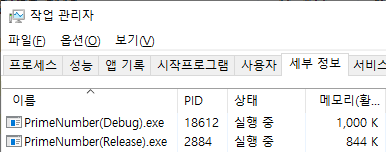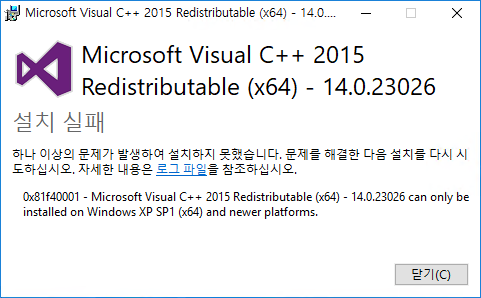주식 소수점 거래란?

주식 소수점 거래란 무엇인지 알아보고, 해외 주식 소수점 거래가 가능한 미니스탁 앱으로 해외 주식 소액 투자를 해보자.
현재 시점(11월 21일)에서 전날 종가 기준 아마존(AMZN)의 1주당 주가는 3,099.40 USD 달러이다.
이걸 원화로 환산하면 약 346만원 정도가 되는데, 나 같은 소액 투자자 입장에서 아마존 1주를 매수하기엔 사이즈가 매우 크다.
그래서 아마존 주식을 0.1주만 살 수는 없을까? 해서 찾아본 것이 '주식 소수점 거래'이다.
주식 소수점 거래를 사용하면 0.1주 0.01주 등으로 주식을 나눠서 살 수 있기 때문에 소액 투자자들도 작은 금액으로 부담 없이 주식을 구매할 수 있다.
현재 국내에서 소수점 거래를 지원하는 서비스를 찾아보니 신한금융투자의 알파, 한국투자증권의 미니스탁이 대표적인 것으로 보인다.
이 중 보다 쉽고 간편한 UI를 제공하는 미니스탁을 사용해보기로 했다.
미니스탁(ministack)
미니스탁(ministack)은 한국투자증권에서 제공하는 해외 주식 소수점 거래 서비스이다.
해외(미국) 주식을 쉽게 거래할 수 있도록 주식 초보자(일명 주린이)에게 타겟팅 되어있는 것 같다.
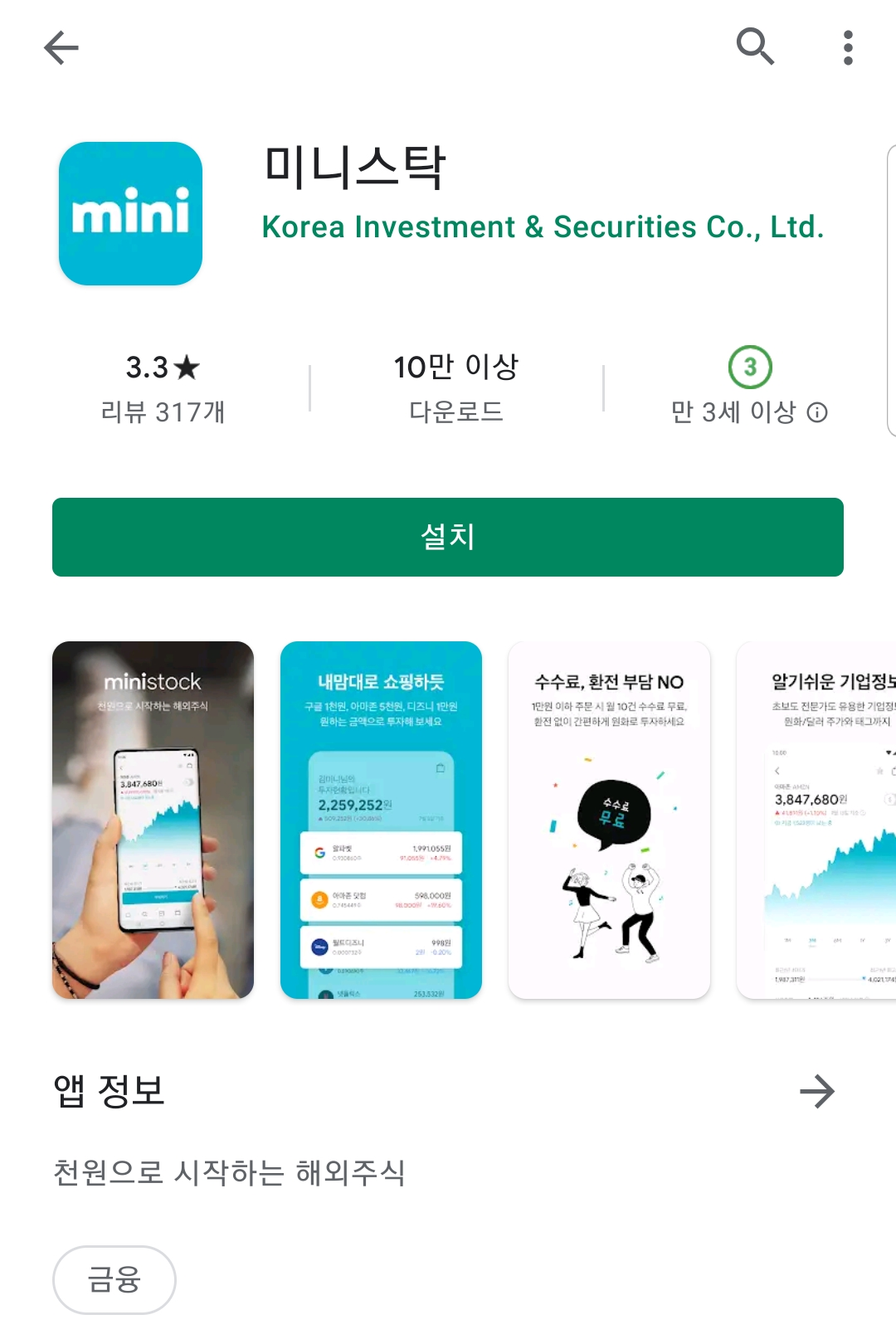
미니스탁 가입 절차
일단 앱을 설치하고 계좌 개설을 해보자.
아래 주소로 접속하면 미니스탁 구글 플레이 페이지로 이동한다.
미니스탁 - Google Play 앱
천원으로 시작하는 해외주식 - 미니스탁 환전, 수수료 부담없이 내맘대로 쇼핑하듯 원화로 유명한 해외 기업에 투자해보세요. ■ 쉬운 계좌개설 • 비대면으로 지점 방문없이 모바일로 • 계좌
play.google.com
앱 실행 후 '시작하기' 버튼을 누르면 계좌 개설이 시작된다.
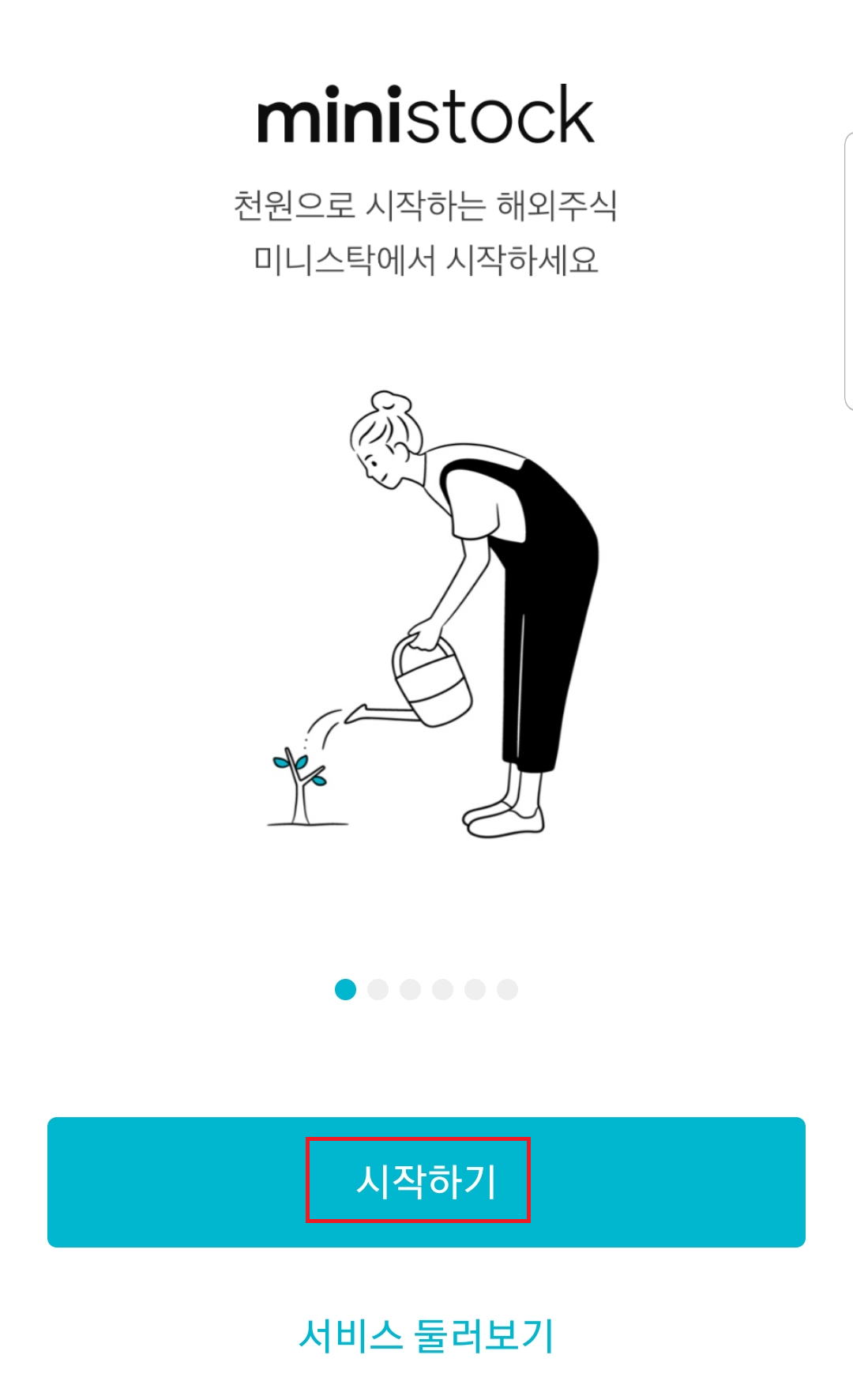
본인인증 절차까지 끝내면 아래와 같이 8천 원 상당의 주식을 준다는 페이지가 나온다.
이는 12월 31일까지 진행하는 신규 가입 이벤트 혜택이다. (연장될 수 있음)
나는 아마존을 사고 싶었으므로, '아마존 주식받기'를 선택하고 넘어간다.
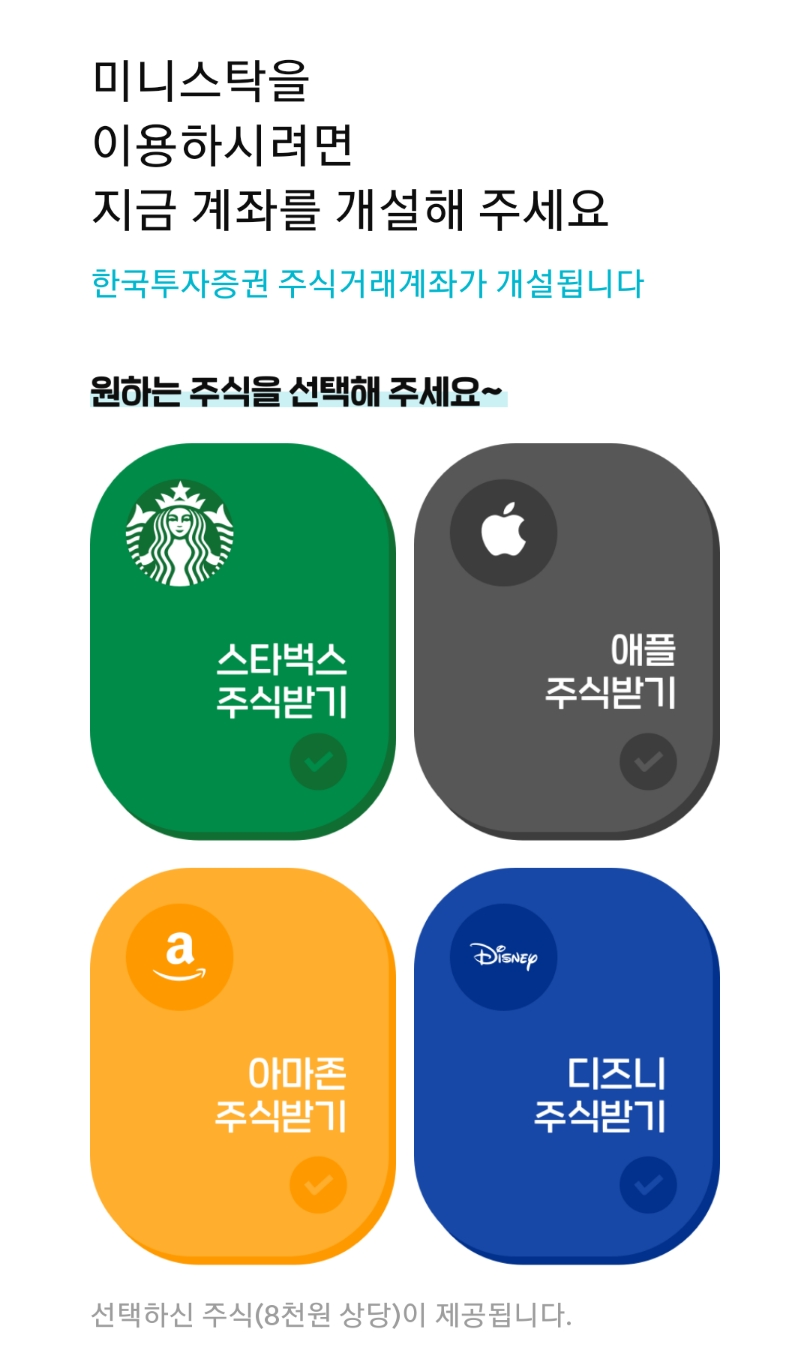
이어서 진행하면 이렇게 '서비스 신청 및 약관 동의' 페이지가 나오는데,
이때 주의해야 할 점은 선택 마케팅 동의를 반드시 체크해야 한다는 것이다.
그렇지 않으면 주식 제공 이벤트 혜택을 받을 수 없는 것 같다.
(개인 정보와 주식의 맞교환..)

'본인 명의 계좌 확인' 페이지에서는 본인이 주로 사용하는 계좌번호를 적으면 된다.
(입/출금 내역 알림이 뜨는 계좌로 적을 것을 추천)
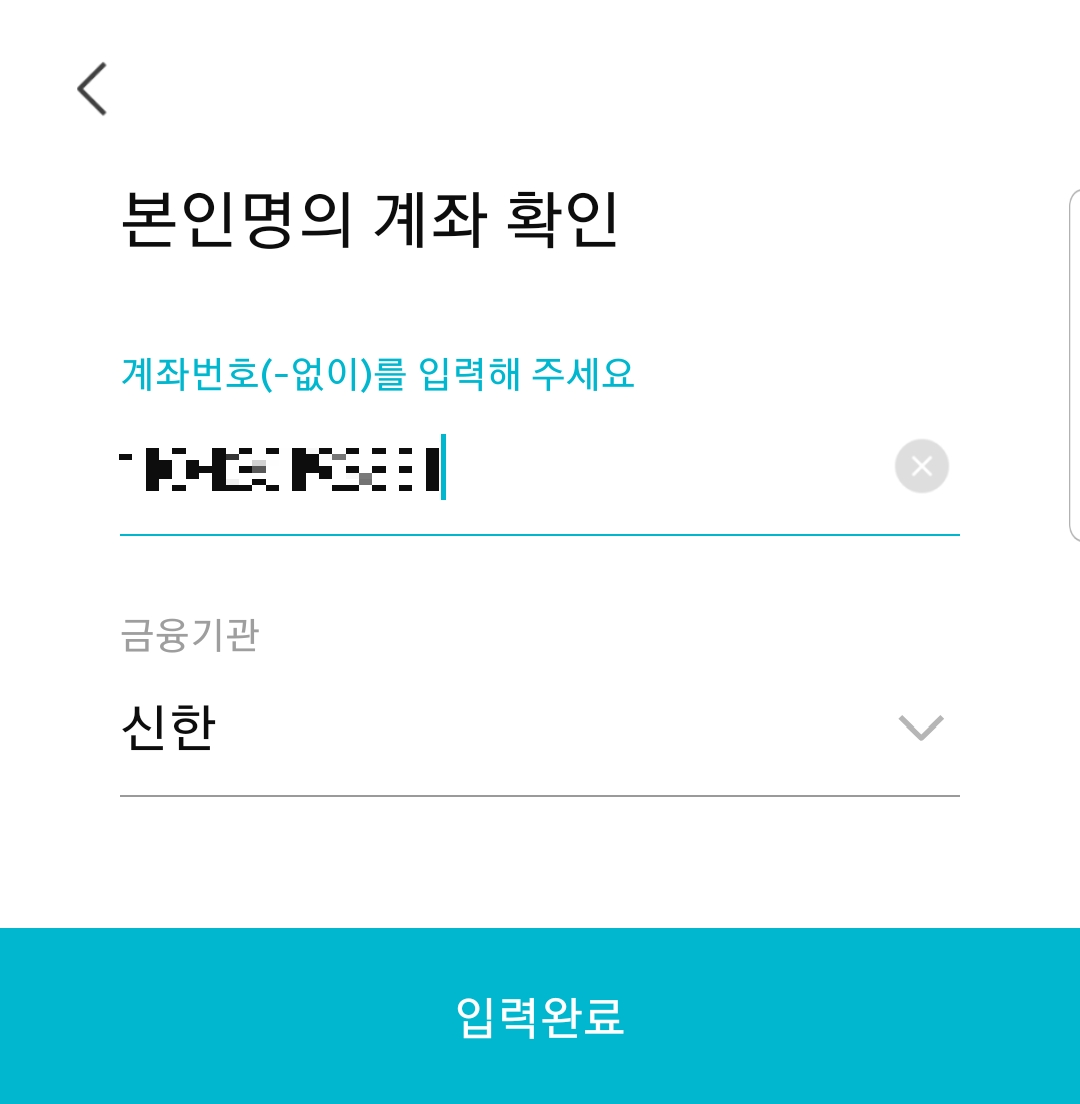
이후 1원 보내기를 클릭하면 입력한 내 계좌로 1원이 입금된다.
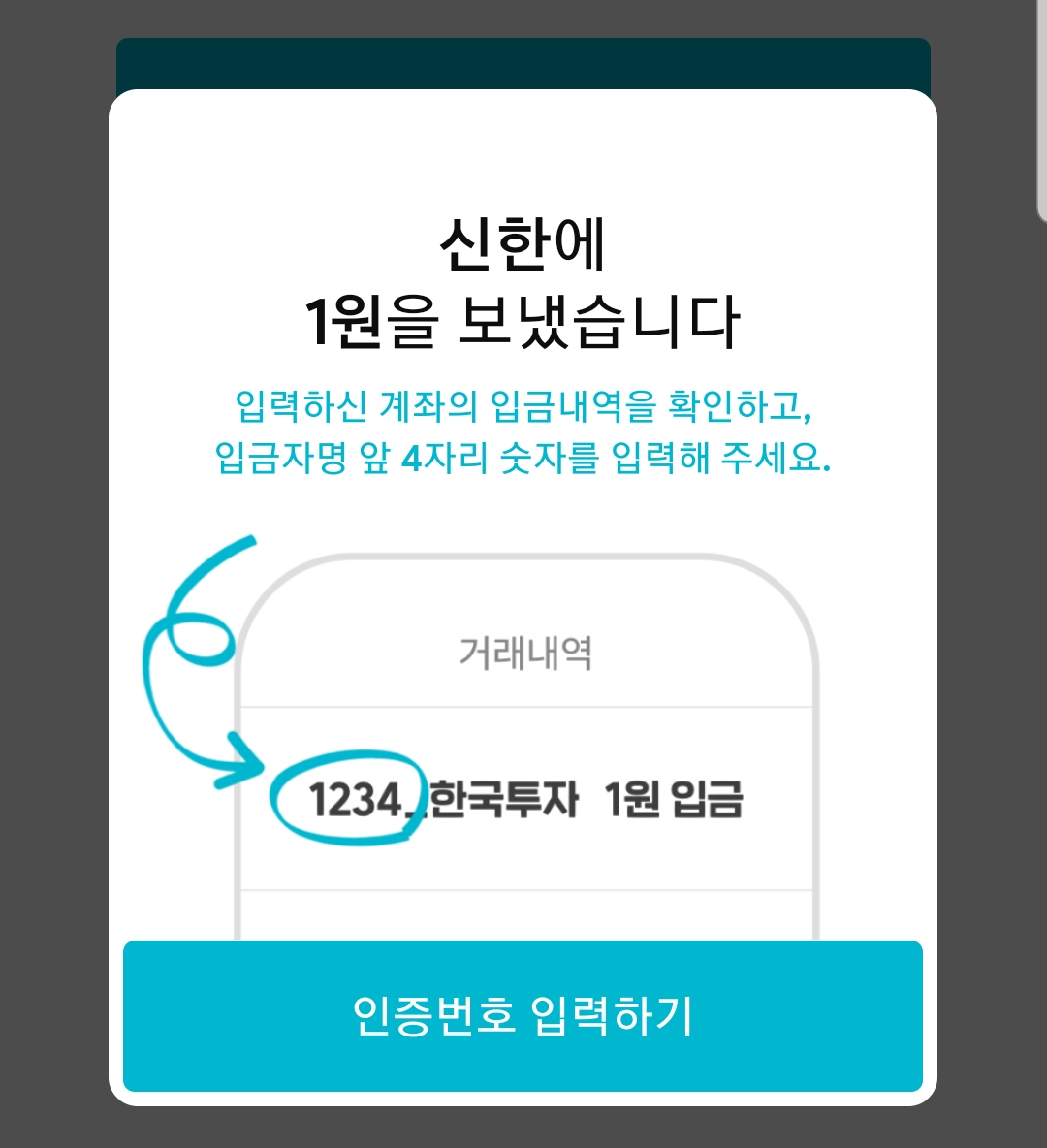
입출금 내역을 살펴보면 네 자리 인증번호(9253)가 보이는데 이걸 입력하고 넘어간다.
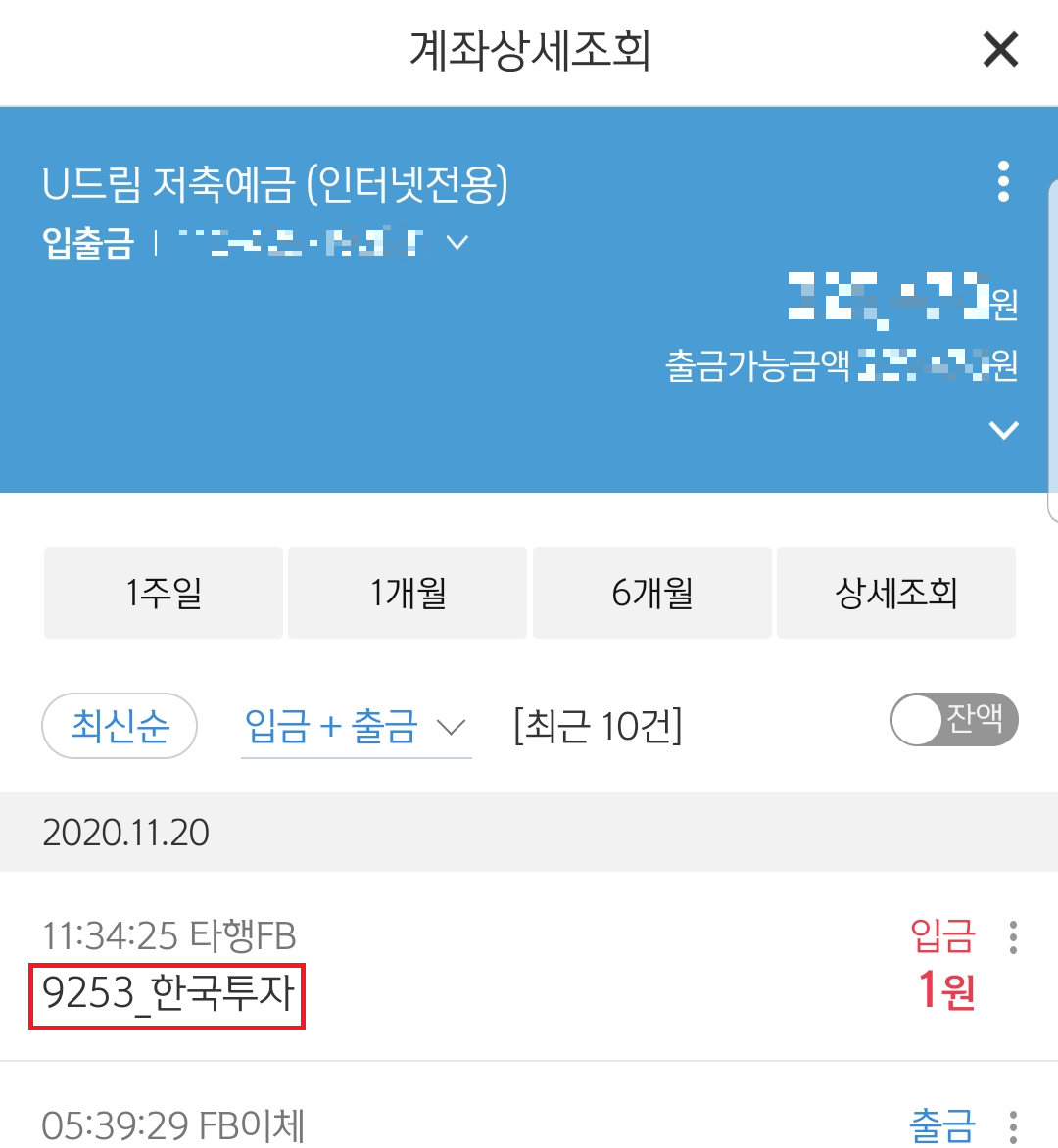
계좌 개설이 완료되면 가입 완료 페이지가 나온다.
내가 선택한 아마존 주식(8천 원) + 랜덤 하게 선택된 구글 주식(2천 원)을 받게 된다.
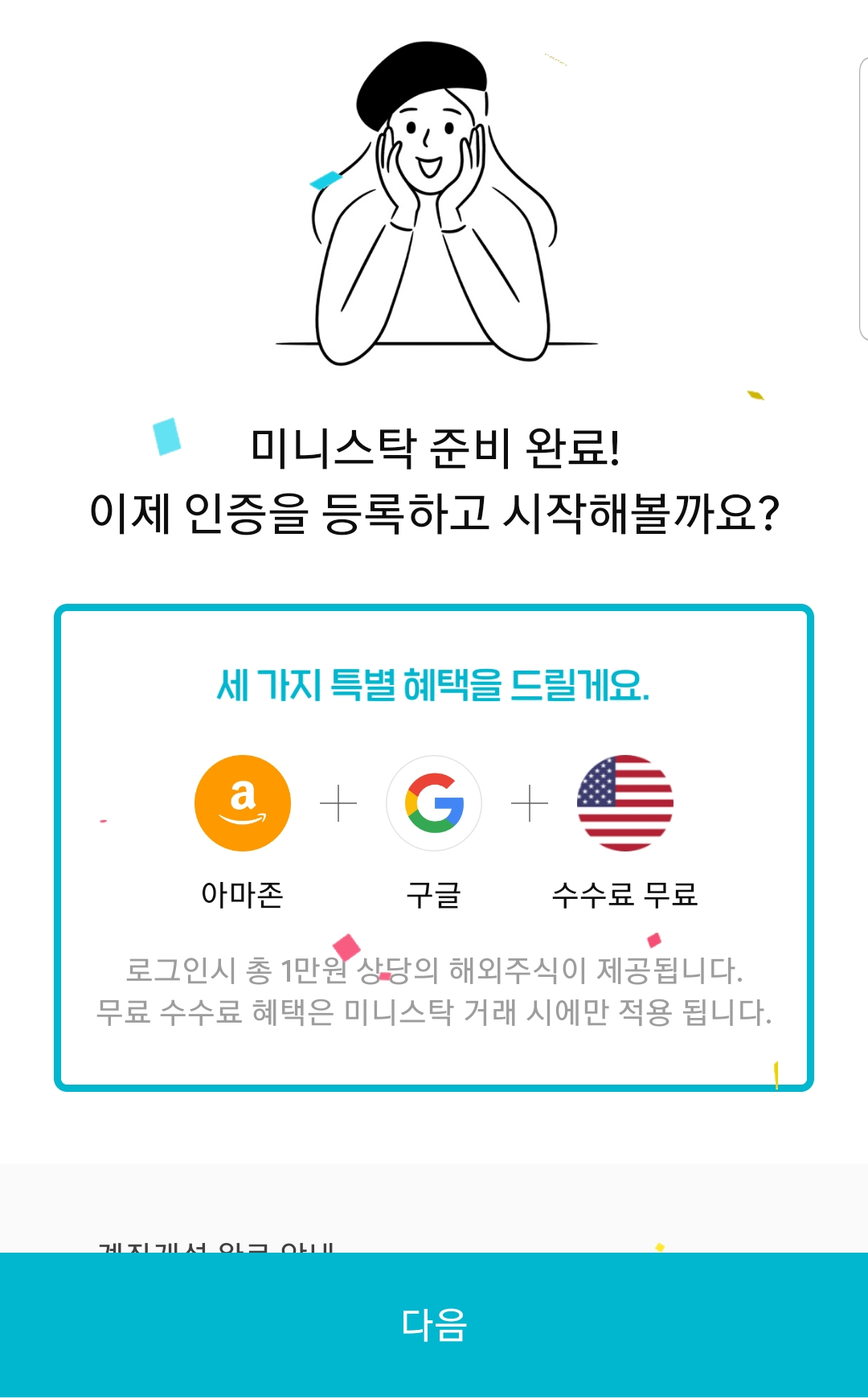
이제 로그인하면 주식이 도착했다는 팝업이 뜬다.
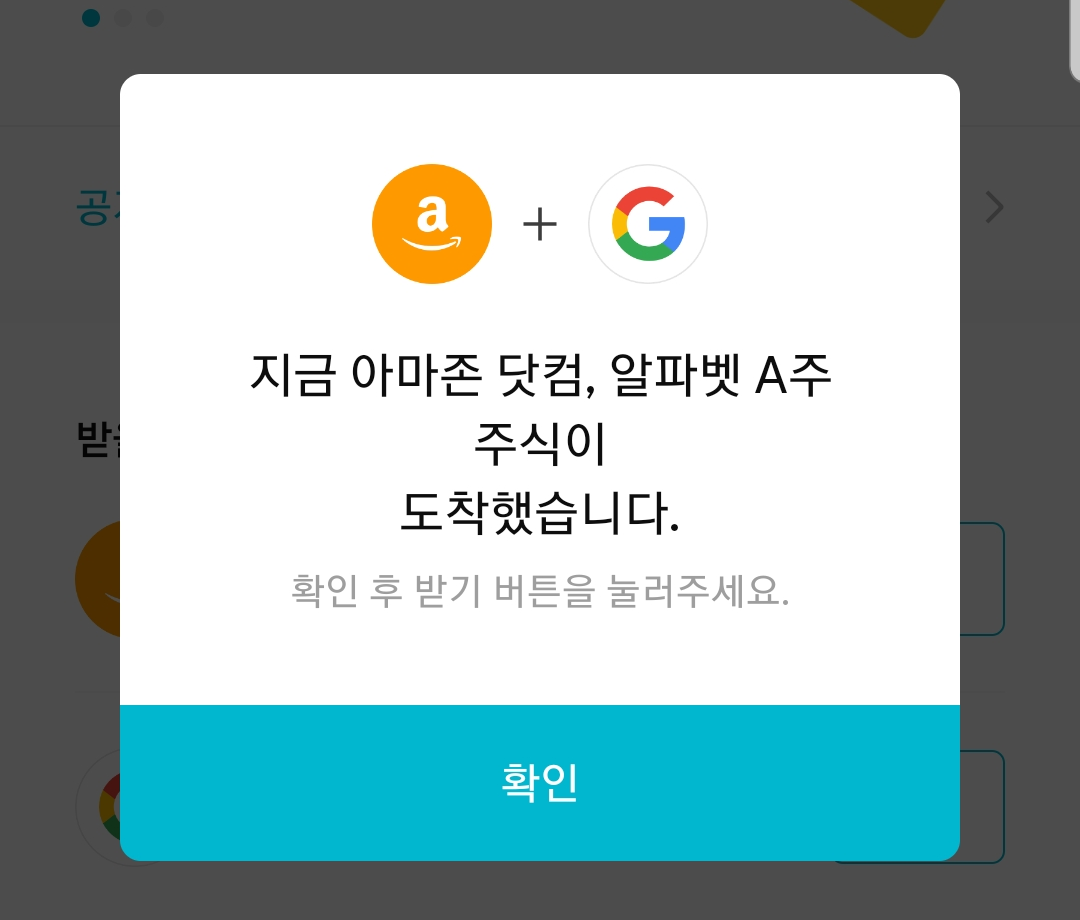
이벤트로 제공되는 주식은 '받기' 버튼을 눌러야 최종적으로 받아지는 것 같다.
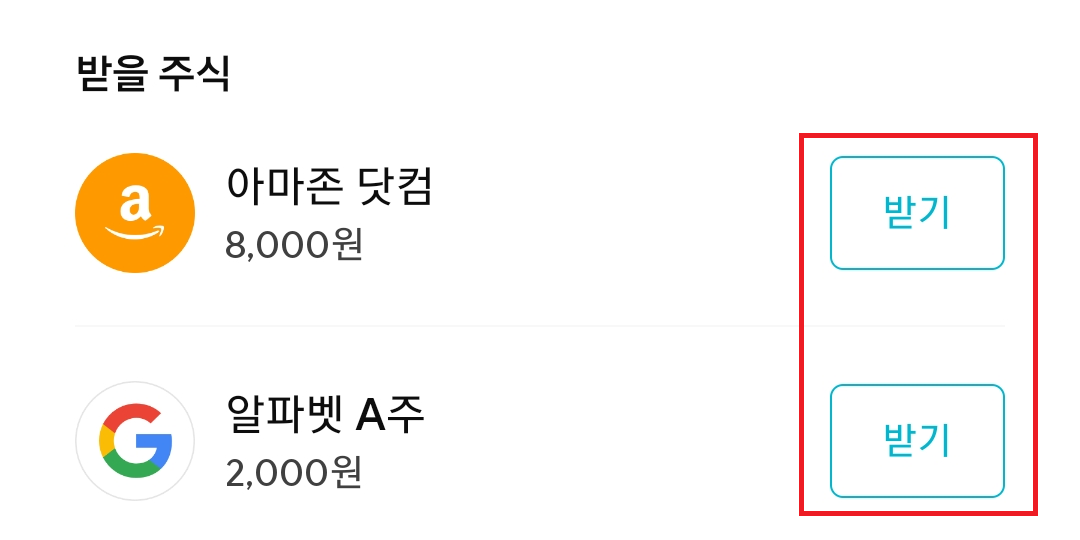
'받기' 버튼을 누르면 바로 매수 주문이 접수된다.
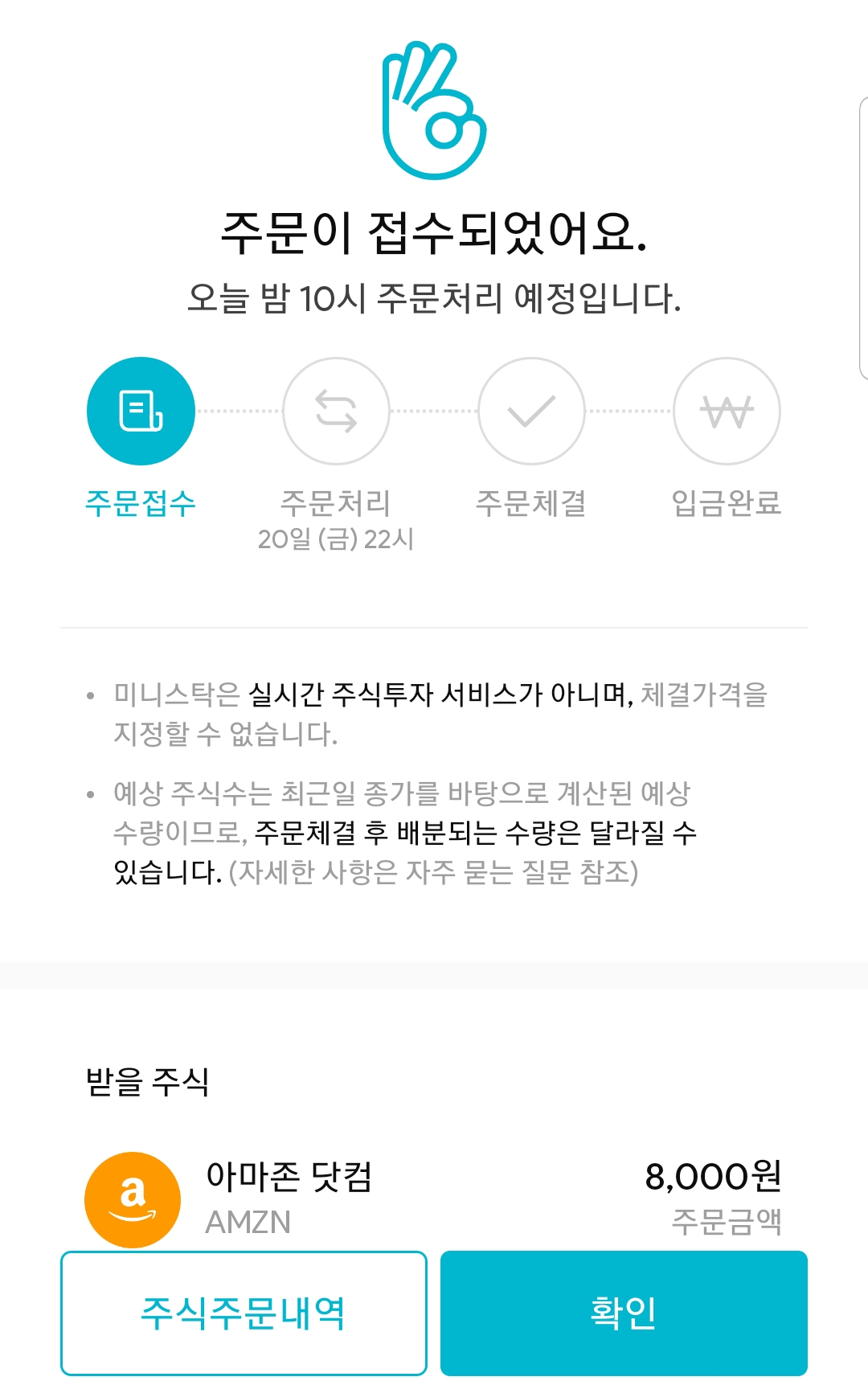
주식 매수 방법
주식을 사려면 일단 계좌에 돈이 있어야 한다.
먼저 위에서 만든 계좌로 돈을 이체하기 위해 계좌번호를 알아보자.
계좌번호는 아래 지갑 모양의 버튼을 누르면 확인이 가능하다.

계좌에 돈을 이체했다면 사려는 주식 종목을 선택해야 된다.
아래 차트 모양의 버튼을 누르면 테마별 종목을 소개하는 페이지가 나온다.

테마별 추천 종목이 꽤 상세하게 잘 정리되어 있다.
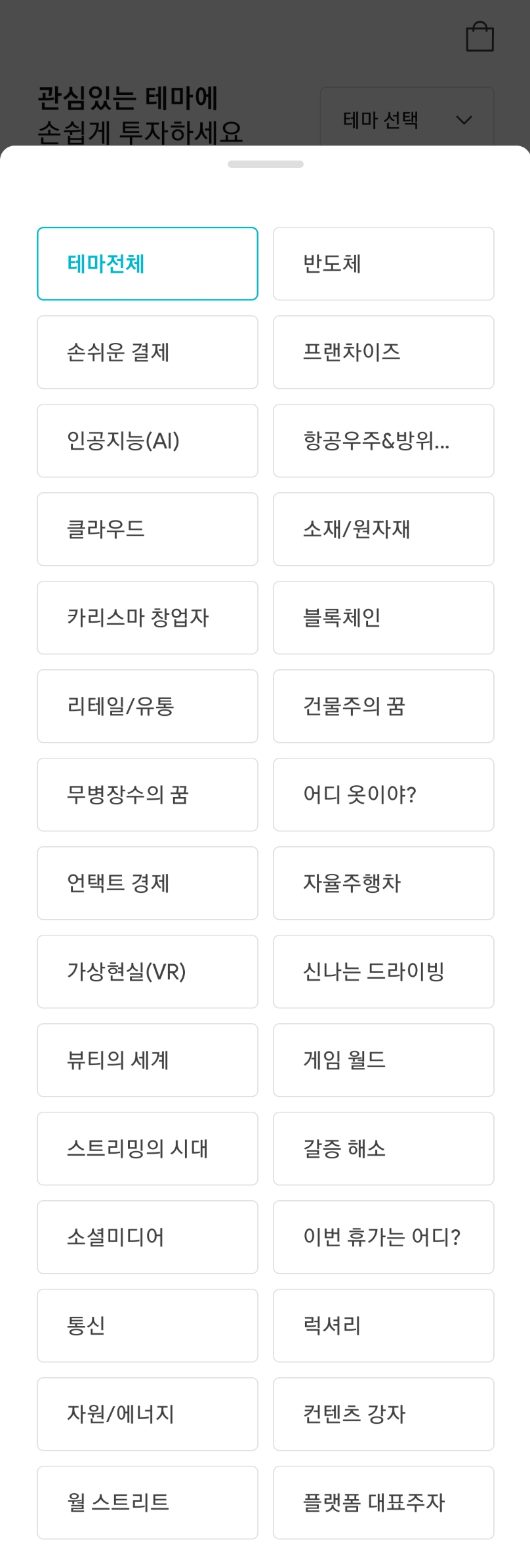
인공지능(AI) 테마를 선택해보니 이런 식으로 테마별 간단한 설명과 관련 종목이 소개된다.

나는 아마존을 더 매수하기로 했다.
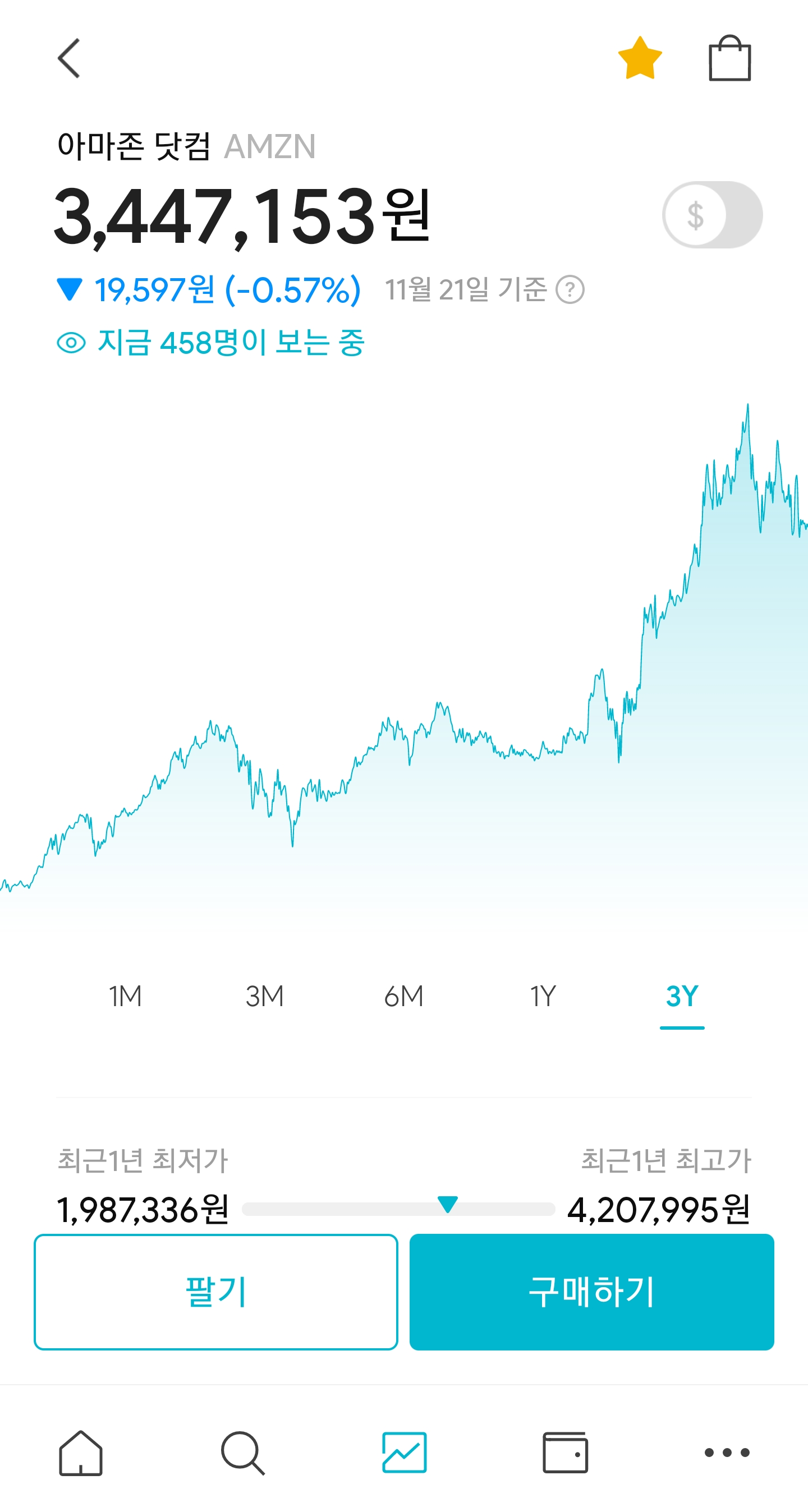
구매하기 버튼을 누르면 이렇게 원화(\) 단위로 매수할 금액을 입력할 수 있고,
금액에 따른 예상 수수료와 예상 주식수도 보여준다.
(현재는 건당 1만 원 이하는 월 10회 무료 수수료 이벤트 적용)
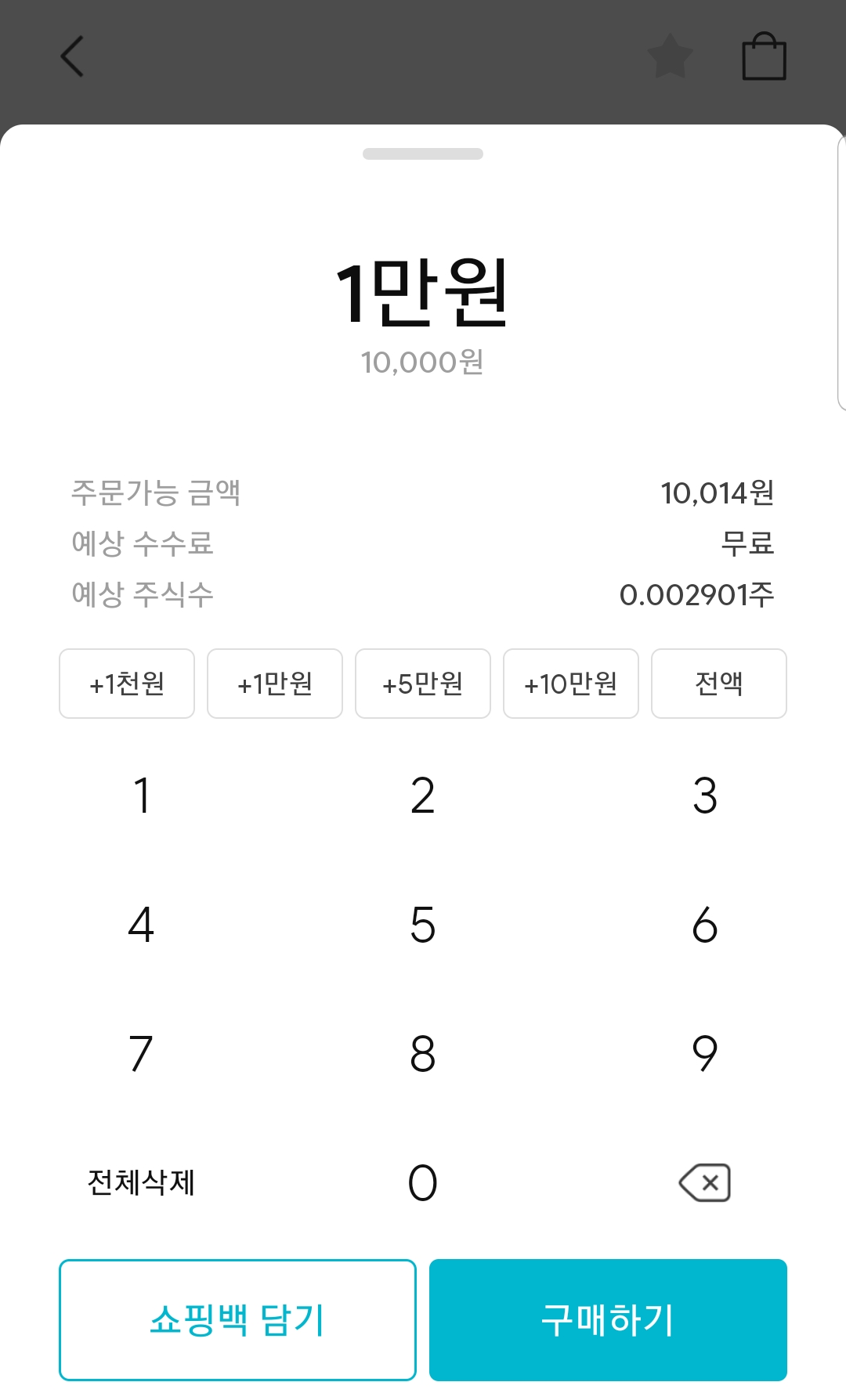
구매하기 버튼을 누르면 주문이 접수되고,
아래쪽 지갑 모양의 버튼을 누르면 주식주문내역에서 주문 현황을 볼 수 있다.

다음날 체결이 완료되면 이런 식으로 체결 환율,체결 가격(1주당), 체결 주식수를 보여준다.
(최근 업데이트로 1주당 체결가격을 달러로도 보여주도록 개선되었다.)
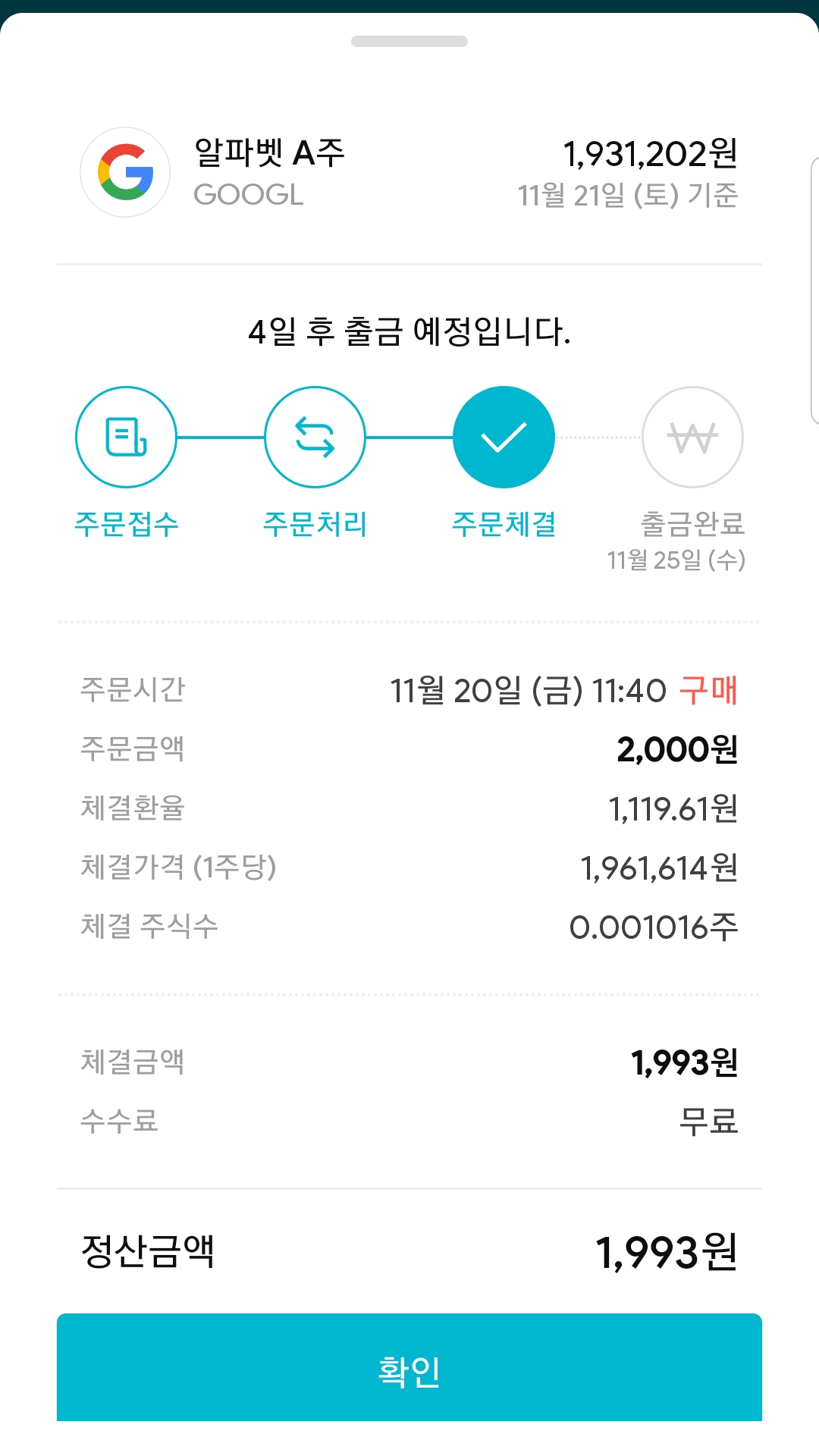
주식 매도 방법
만약 주식을 매도하려면 종목 페이지에서 팔기 버튼을 클릭하면 된다.
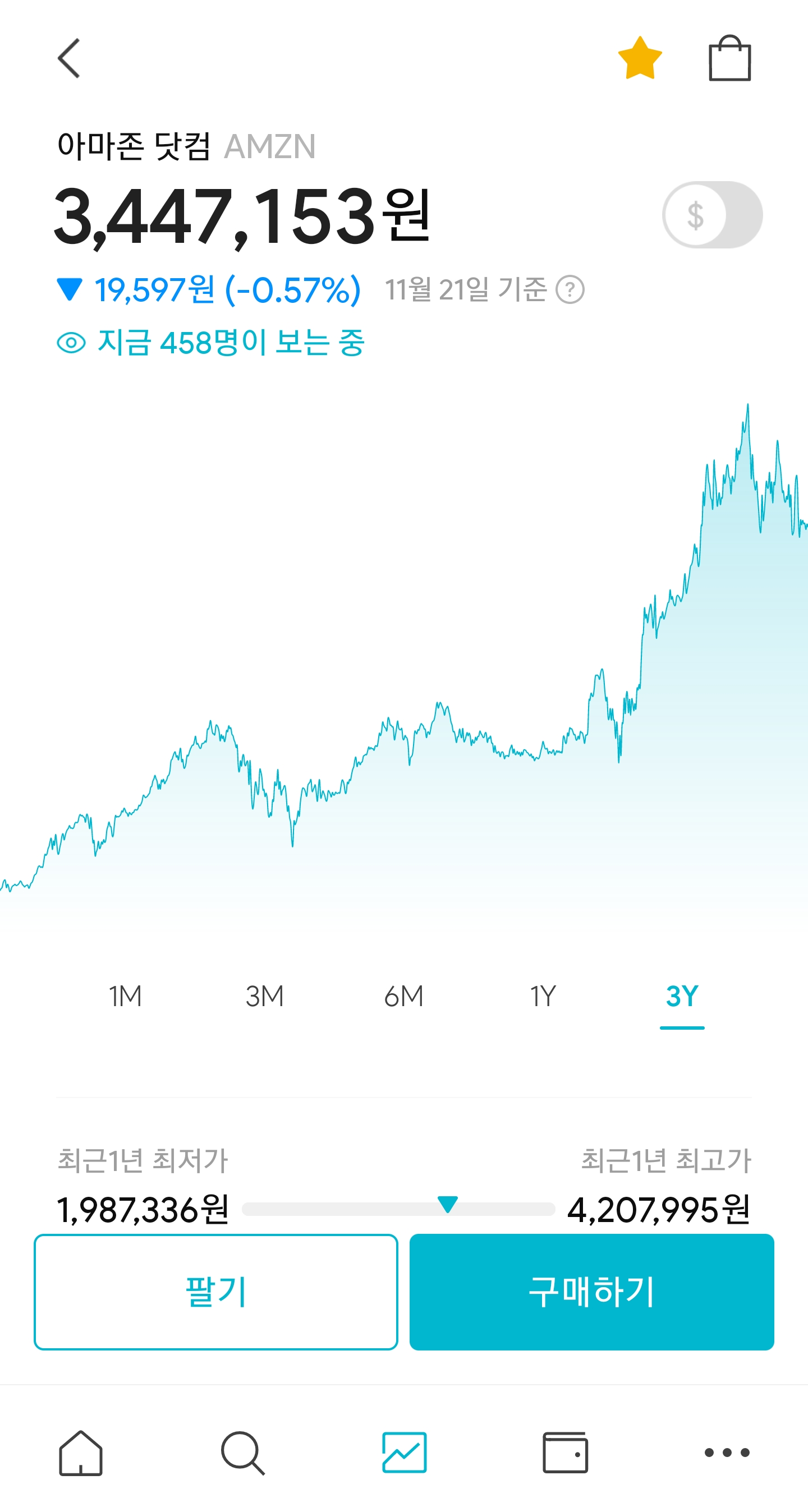
주식을 팔아서 남은 돈은 다른 주식을 또 사거나 출금할 수 있는데,
출금을 원할 경우 이체 버튼을 눌러서 다른 은행 계좌로 보내면 된다.
(단, 1회 500원의 수수료가 부과된다.)
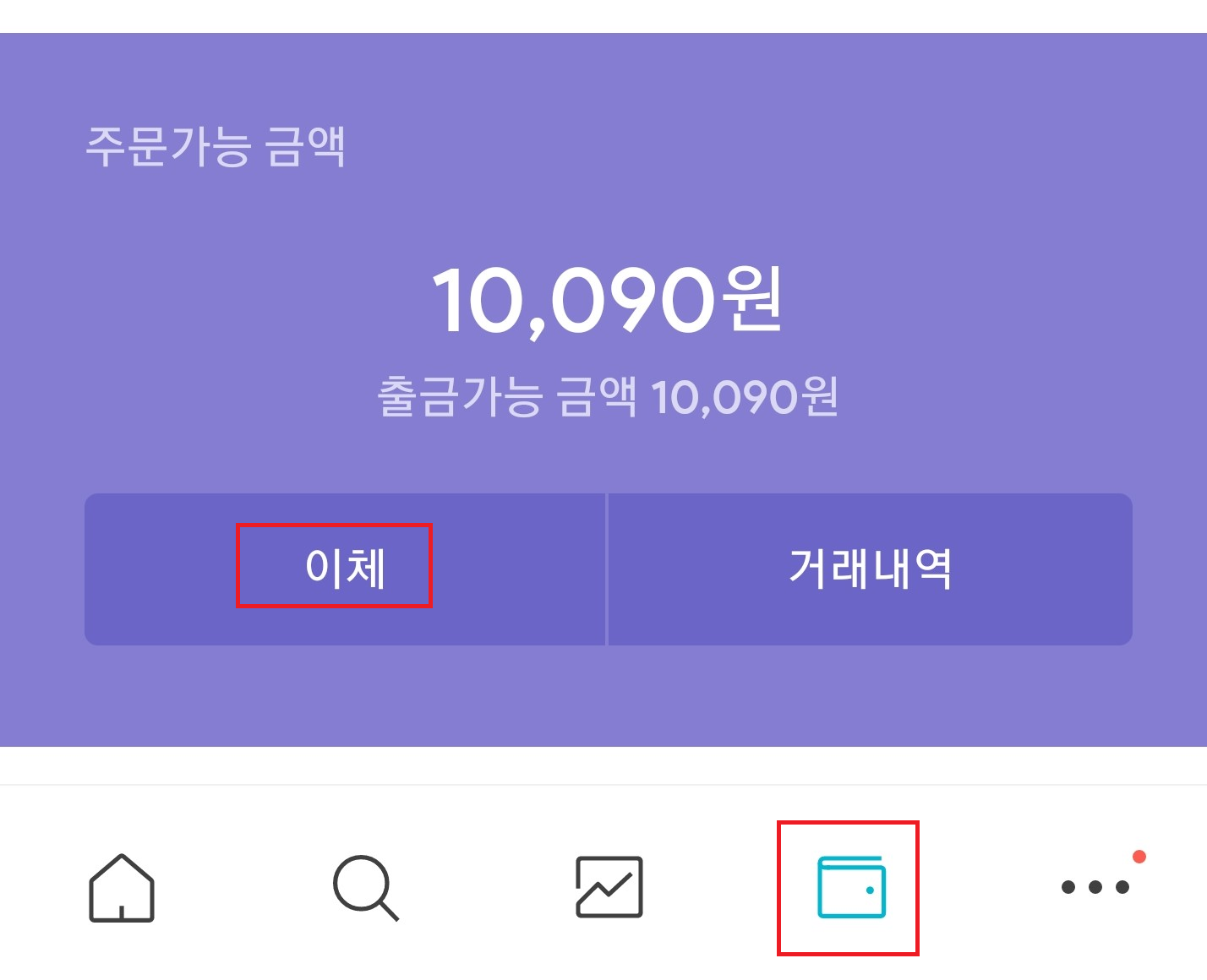
미니스탁(ministack) 장/단점
미니스탁의 장점
- 직관적인 UI와 원화 표기
- 소수점 거래 가능
- 테마별 종목 추천
미니스탁의 단점
- 실시간 거래 불가능
- 정확한 체결 시점 및 가격을 알 수 없음
- 인기 종목만 거래 가능
- 원화 표기로 인해 달러로 계산하기 어려움
- 다소 높은 거래 수수료와 낮은 환율 우대
- 출금 수수료
미니스탁은 직관적인 UI와 원화 표기, 테마별 종목 추천 등으로
해외 주식을 처음 시작하는 사람들은 사용하기가 매우 편하다는 장점이 있다.
그리고 꾸준한 장기투자를 생각하는 사람이라면 소수점 매수를 통해
매주 or 매달 일정 금액씩 부담 없이 투자할 수 있다는 점도 장점이 될 것 같다.
하지만 미니스탁의 체결 방식으로 인해 불편한 점도 생기는데,
미니스탁의 주문 체결 방식은 다음과 같다.
- 밤 10시 이전까지의 주문들을 취합
- 10시에서 다음날 오전 6시까지 주문 체결 작업
- 장 종료 후 오전 6시 30분까지 체결된 주식 분배
ex) 0.1개를 주문한 10명이 있다면, 1주를 10개로 배분 - 오전 9시 30분에 최초 고시환율을 반영한 평가금액 표시
그러므로 실시간 거래가 어렵고, 매수/매도 시점을 조절할 수 없고,
정확한 체결 시점 및 가격도 알 수 없다는 단점이 있다.
그리고 일부 인기 종목만 거래 가능하다는 점도 단점으로 작용한다.
마지막으로, 다소 높은 거래 수수료와 낮은 환율 우대 그리고 출금 수수료도 단점으로 꼽을 수 있겠다.
무료 수수료 이벤트가 적용되지 않는 경우 매수/매도 수수료는 각 0.25% 이며,
환전 수수료는 매수는 60%, 매도는 80% 우대 환율 적용된다.
출금 수수료는 500원으로 큰 금액은 아니지만, 다른 증권사를 이용하면서는 지불해본 적 없는 수수료이기에 다소 아깝게 느껴졌다.
주식 소수점 거래란 무엇인지와, 해외 주식 소수점 거래가 가능한 미니스탁 앱을 간단히 살펴보았다.
정리하자면, 주식 초보자에게는 해외 주식 투자에 대한 문턱이 낮아지는 장점이 있어 충분히 추천할만하다.
하지만 해외 주식 거래를 어느 정도 해본 투자자에게는 조금 답답하게 느껴질지도 모르겠다.
단점을 더 많이 쓴 것 같긴 하지만, 나 같은 소액 장기 투자자라면
소수점 거래만으로도 다른 단점들을 일부는 커버할 수 있을 것 같다.
일단 올해 12월 31일까지 주문금액 1만 원 이하 월 10회 무료 수수료가 제공되므로,
이걸로 당분간 아마존 주식을 사모아 볼 생각이다.
(2020.12.18 추가 - 무료 수수료 혜택 기간이 2021년 12월 31일 까지로 연장되었다.)
'Finance' 카테고리의 다른 글
| 2021년 설 연휴, 주식 시장도 휴장할까? (국내, 해외 증시) (0) | 2021.02.08 |
|---|---|
| 2021년 올해 미국 주식시장 '휴장일'과 유래는? (나스닥, 뉴욕증권거래소) (0) | 2021.01.19 |