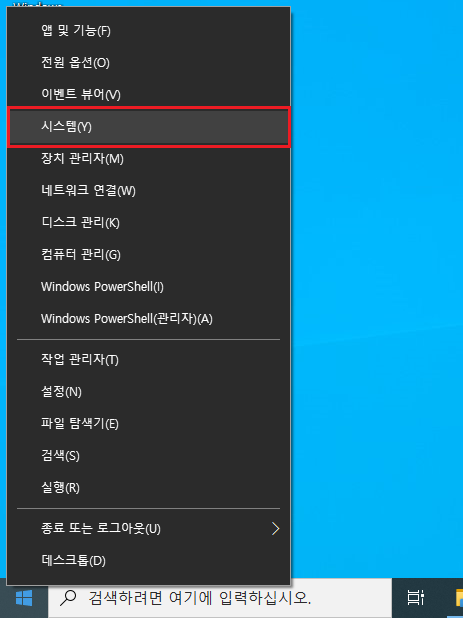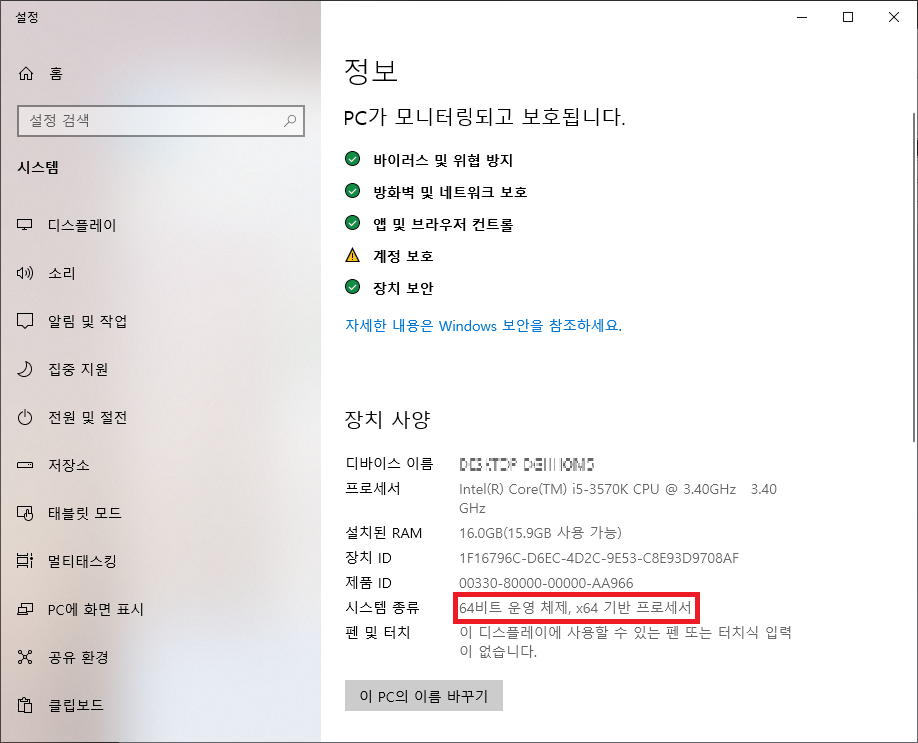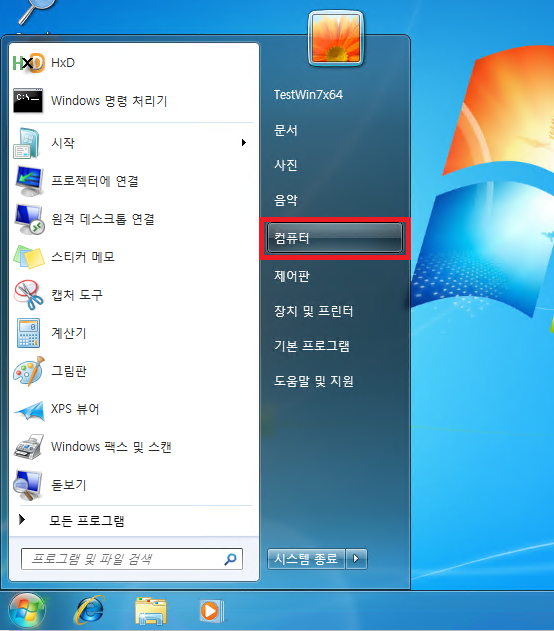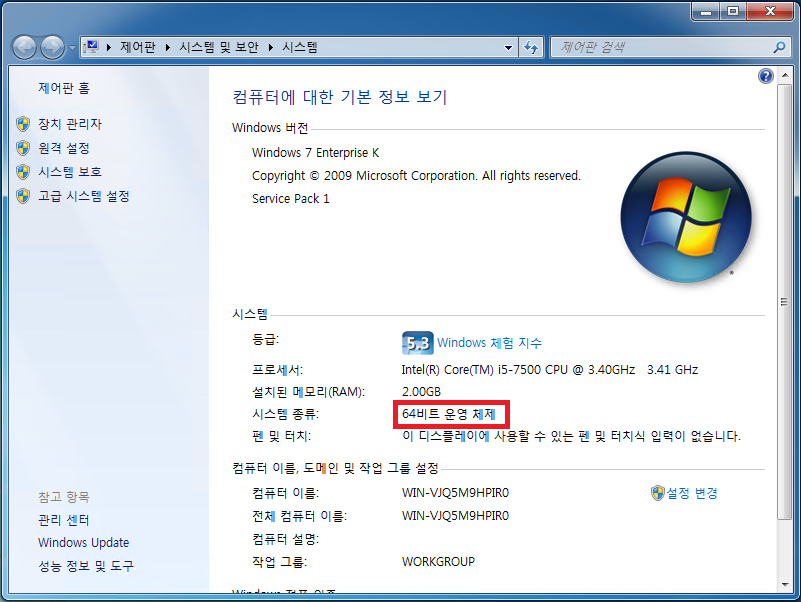VCRUNTIME140.dll 시스템 오류, 왜 발생하는 걸까?

간혹 프로그램을 실행할 때 아래와 같은 시스템 오류를 만나게된다.

"VCRUNTIME140.dll이(가) 없어 코드 실행을 진행할 수 없습니다. 프로그램을 다시 설치하면 이 문제가 해결될 수 있습니다."
VCRUNTIME140.dll 시스템 오류가 발생하는 원인과 해결 방법에 대해 알아보자.
먼저, VCRUNTIME140.dll은 Microsoft Visual Studio 2015의 VC++ 런타임 라이브러리 중 하나이다.
대부분의 경우 현재 시스템에 필요한 파일이 설치되지 않아서 발생하지만,
바이러스 또는 악성코드에 의해 해당 파일이 지워져서 발생할 수도 있다.
그러므로 필요한 파일만 다운받아주면 실행이 될 것이다.
(but. 잘 사용하던 프로그램이 갑자기 실행되지 않는 것이라면, 백신부터 설치하고 바이러스 검사를 해보자..)
해결 방법은?
1. 재배포 패키지를 설치한다. (Best)
아래의 사이트로 들어가서 'Visual Studio 2015용 Visual C++ 재배포 가능 패키지'를 다운받아 설치하면 된다.
Visual Studio 2015용 Visual C++ 재배포 가능 패키지
Visual C++ 재배포 가능 패키지는 Visual Studio 2015를 사용하여 빌드된 C++ 응용 프로그램을 실행하는 데 필요한 런타임 구성 요소를 설치합니다.
www.microsoft.com
이때, 본인의 운영체제(OS)에 적합한 파일을 선택해서 다운받아야 한다.
- 32비트 : vc_redist.x86.exe
- 64비트 : vc_redist.x64.exe
but. 사용중인 운영체제의 종류(비트 수)를 모른다면?
아래 글을 통해서 알아보자.
윈도우 OS 비트(bit) 수 확인하는 방법 (Windows 7/10)
OS 비트(bit) 수? 프로그램을 설치하거나 문제가 발생했을 때 운영체제의 비트 수를 알아야할 경우가 종종 발생한다. 운영체제(OS)의 비트 수를 확인하는 방법에 대해 알아보자. 최신 운영체제는
itisguide.tistory.com
요즘은 많은 PC들에 64bit OS가 설치되어 있으므로 x64를 받으면 대부분 해결될 것이다.
만약 잘못 선택했다면, 아래와 같은 에러가 뜨면서 설치가 안될 것이므로 x86용 파일로 다시 받고 설치하자.
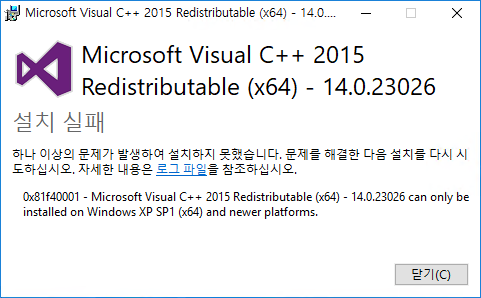
2. 필요한 DLL을 직접 다운받는다.
만약 1번 방법으로 해결되지 않는다면, 아래 사이트에서 DLL을 직접 받아서 옮겨주자.
누락된 DLL 파일들을 무료로 다운로드받으세요 | DLL‑files.com
DLL-FILES.COM - 귀하를 위한 DLL 문제 해결 솔루션! 누구나 한 번쯤 "****.dll 파일을 찾을 수 없습니다..." 팝업 메시지를 보신 적이 있을 것입니다. 하지만 여러분, 이제 문제는 모두 끝났습니다! 컴퓨
ko.dll-files.com
먼저 우리가 필요한 VCRUNTIME140.dll 부터 찾아서 다운받아주자.
이렇게 필요한 파일을 입력하고 검색하면

검색 결과가 나오고

클릭해보면 아래쪽에 다운로드 리스트가 보인다.

Version은 가장 높은걸 선택하면 되고,
각 Version별로 Architecture가 32/64(bit)로 나뉘어진다.
32bit 운영체제를 사용하고 있다면, 32bit 파일만 다운받아서 아래 경로에 넣어준다.
C:\Windows\System32
하지만 64bit 운영체제를 사용중이라면 32bit, 64bit 둘다 다운받아서 각각 아래 경로에 저장하자.
(물론 실행해야할 프로그램의 bit 수를 안다면 이 중 하나만 다운받으면 되겠다.)
64bit : C:\Windows\System32
32bit : C:\Windows\SysWOW64
주의. 파일을 다운로드하면 zip 파일로 받아지는데, 반드시 압축을 풀어서 dll 파일만 옮겨야 한다.
dll 파일을 모두 옮겼다면 다시 실행해보자.
바로 실행이 될 수도 있겠지만, 또 다른 에러가 발생한다면 위의 방법으로 똑같이 다운받아서 옮겨주면 되겠다.
이렇게 VCRUNTIME140.dll 시스템 오류의 발생 원인과 해결 방법 2가지에 대해서 살펴보았다.
시스템 환경에 의해 한 가지 방법으로 해결이 안될 수 있으니, 각자 상황에 따라 적절히 활용하면 되겠다.
'Windows' 카테고리의 다른 글
| [Windows] 계산기 나누기, 소수점 입력 안 되는 문제 해결 방법 (0) | 2021.01.17 |
|---|---|
| [Windows] 윈도우 10 자동 업데이트 영구적으로 끄는 방법 (4) | 2020.12.17 |
| [PowerShell] 스크립트 실행 오류 (PSSecurityException: UnauthorizedAccess) 해결 방법 (0) | 2020.12.11 |
| [Windows] 최신 윈도우 10 설치 iso 파일 다운로드 방법 (0) | 2020.12.06 |
| 윈도우 OS 비트(bit) 수 확인하는 방법 (Windows 7/10) (0) | 2020.11.16 |