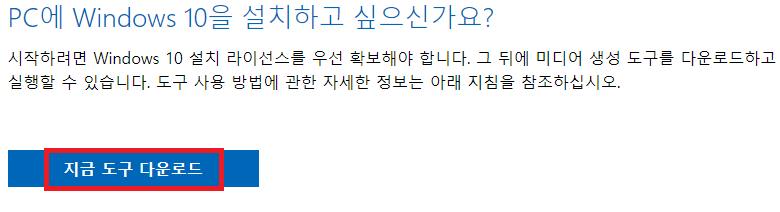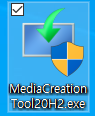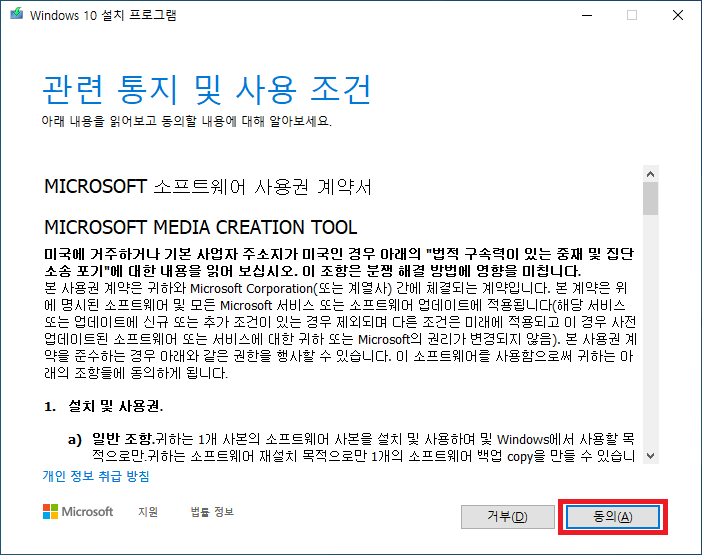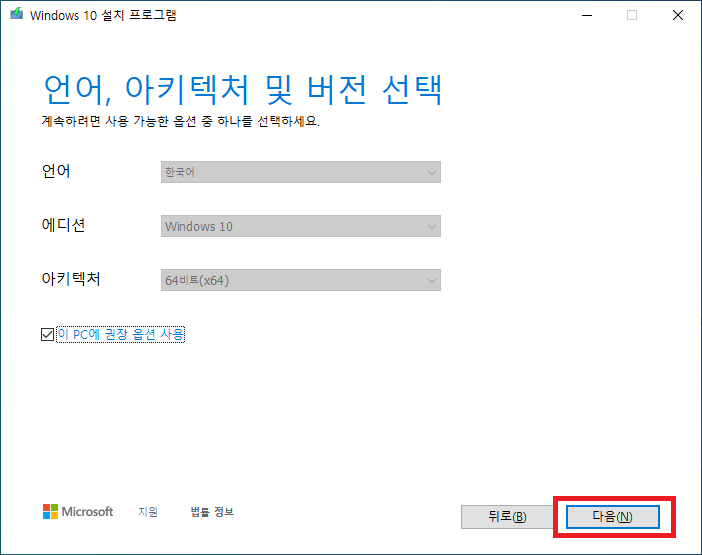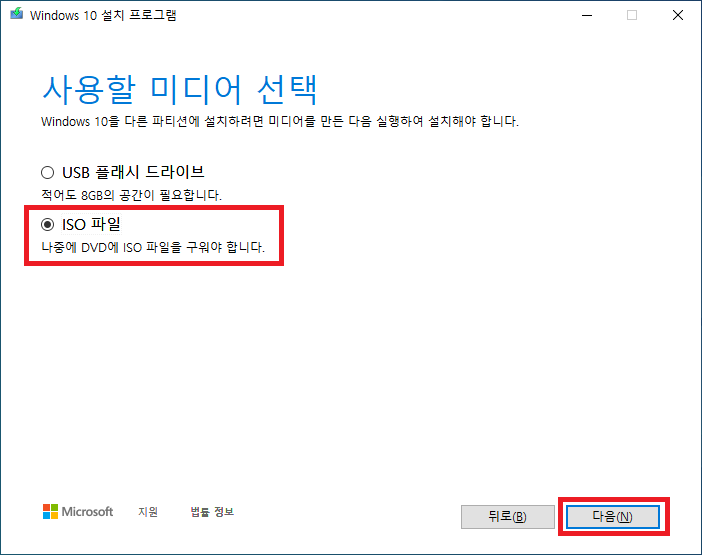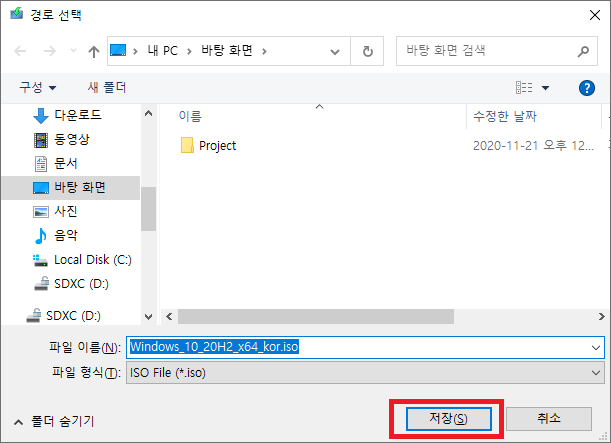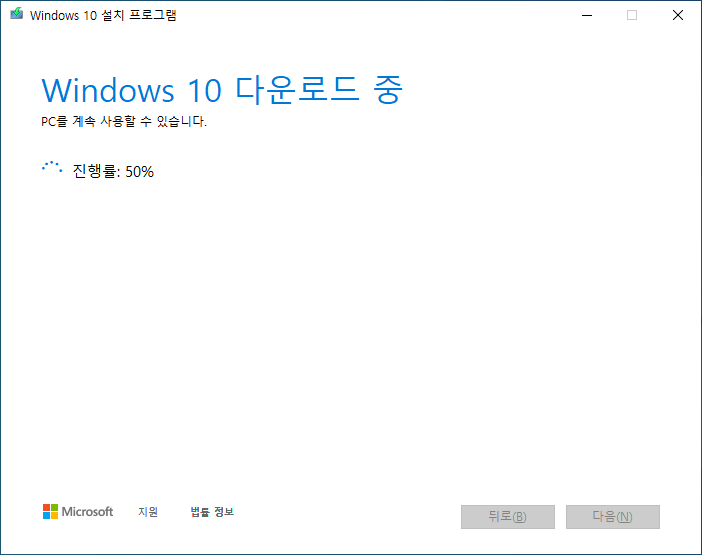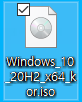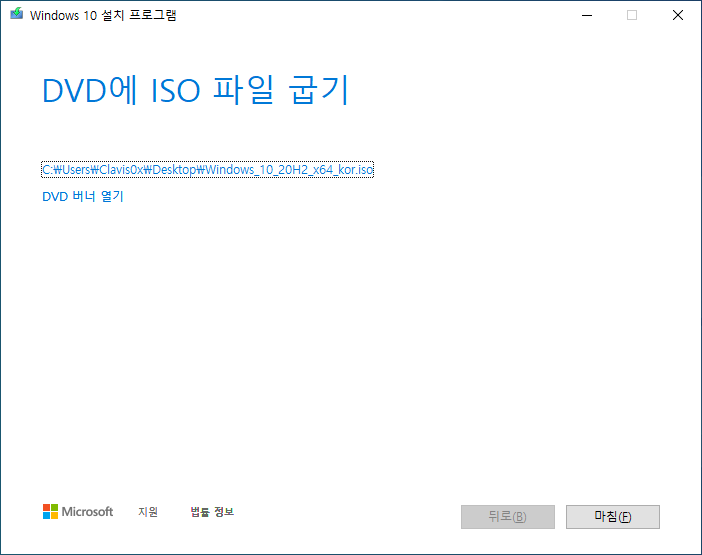SmartScreen

스마트스크린(SmartScreen)이란? Microsoft Edge 등의 마이크로소프트의 제품에서 지원하는 클라우드 기반의 안티 피싱(anti-phishing) 및 안티 멀웨어(anti-malware) 보안 기능이다.
Internet Explorer 7 버전부터 도입이 되었지만 당시에는 피싱 필터라는 이름으로 불렸다.
Internet Explorer 8 버전부터 SmartScreen이라는 이름으로 변경되었으며, Windows 8부터 도입된 윈도우 디펜더(Microsoft Windows Defender)에서 SmartScreen 검사를 수행한다.
Windows 10에서 기본 설치되는 엣지(Edge) 브라우저에서도 동일하게 지원하는 기능이다.
해당 기능이 도입된 이유는 사회 공학적(social engineering) 기법의 공격이나 드라이브 바이 다운로드(drive-by downloads)에 대응하기 위함이다.
하지만 SmartScreen이 클라우드를 기반으로 동작하는 기능이므로, Wifi가 연결되지 않은 노트북이나 폐쇄망 환경에서는 SmartScreen이 설정되어 있으면 네트워크 연결을 시도하여 타임아웃(Timeout)이 발생할 때까지 프로그램 실행이 지연되는 문제가 발생한다.
PC가 인터넷에 연결되어 있지 않다면 아래와 같은 '지금은 SmartScreen에 연결할 수 없습니다.'라는 경고 팝업이 띄워진다.

지금은 SmartScreen에 연결할 수 없습니다.
인터넷 연결을 확인하세요. Microsoft Defender SmartScreen에 연결할 수 없으며 이 앱을 실행해도 괜찮은지 결정할 수 없습니다.
위와 같은 팝업이 발생하면 '실행' 버튼을 클릭해서 프로그램을 정상적으로 실행할 수 있긴 하지만, 약 10초 정도되는 타임아웃을 매번 기다리기란 번거로운 일이다.
그러므로 SmartScreen이 동작할 수 없는 사용 환경이라면 적절하게 옵션을 끄고 사용하는 것을 추천한다.
그럼 아래에서 SmartScreen을 끄는 방법에 대해 알아보자.
SmartScreen 끄는 방법
스마트스크린(SmartScreen)을 끌 수 있는 방법은 크게 아래의 두 가지 방법이 존재한다.
Microsoft Edge에서 SmartScreen 끄는 방법
엣지 브라우저(Microsoft Edge)에서 SmartScreen이 동작하는 방식은 파일을 다운로드할 때 해당 파일에 Zone.Identifier이라는 정보를 NTFS의 ADS 영역에 저장하여 파일 실행 시점에 윈도우 디펜더에서 검사하는 과정으로 이루어진다.
즉, 엣지 브라우저에서 Zone.Identifier에 SmartScreen 관련 정보를 저장하지 않도록 하여 파일 검사가 수행되지 않도록 하는 방법이다.
1. 엣지 브라우저(Microsoft Edge)를 실행한다.
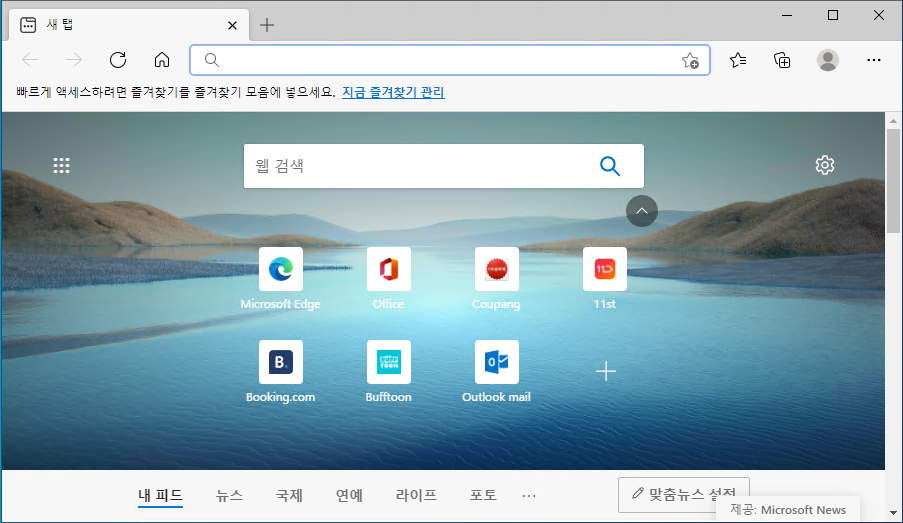
2. 메뉴를 열고 설정을 선택한다.

3. 개인 정보, 검색 및 서비스 설정을 선택한다.
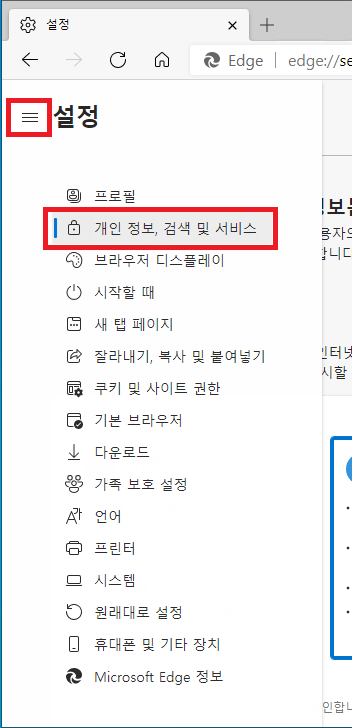
4. 보안 설정에서 Microsoft Defender SmartScreen 항목을 비활성화한다.

위와 같이 설정하면 앞으로 다운로드 받는 파일에 대해서는 SmartScreen 기능이 동작하지 않는다.
하지만 엣지 브라우저에서 SmartScreen을 끄더라도 이전에 다운로드하였던 파일들은 그대로 SmartScreen 검사가 수행된다.
왜냐하면 Zone.Identifier에 SmartScreen 관련 정보가 여전히 남아있기 때문이다.
기존의 파일들도 SmartScreen이 동작하지 않게 하려면 아래의 Windows 보안에서 SmartScreen을 비활성화해야 한다.
Windows 보안에서 SmartScreen 끄는 방법
Windows 보안에서는 엣지 브라우저의 SmartScreen 기능 뿐만 아니라 앱 및 파일 검사, 사용자 동의 없이 설치된 앱 차단, Microsoft Store 앱용 SmartScreen 기능을 설정할 수 있다.
1. Windows 보안을 실행한다.

2. '앱 및 브라우저 컨트롤' 항목을 선택한다.

3. '평판 기반 보호 설정'을 선택한다.
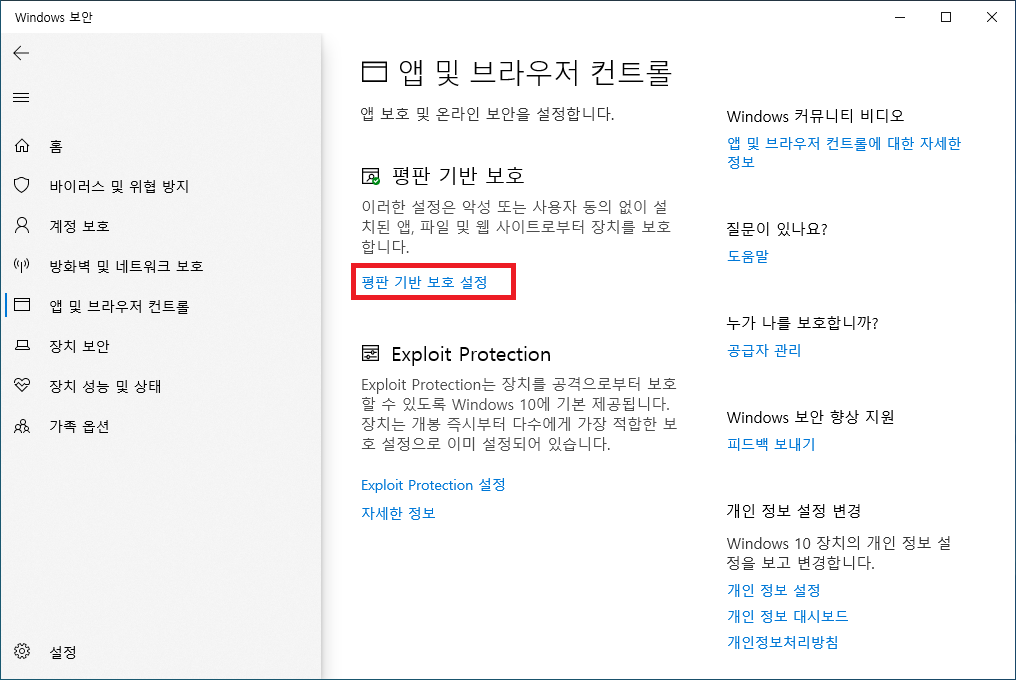
4. 평판 기반 보호 설정에서 SmartScreen과 관련된 모든 기능을 끈다.

이렇게 SmartScreen을 끄는 방법에 대해서 살펴보았다.
위와 같이 설정한다면 더 이상 '지금은 SmartScreen에 연결할 수 없습니다.' 팝업은 발생하지 않을 것이다.
'Windows' 카테고리의 다른 글
| [Windows] 검색창 한글 문자 '노란색' 자동 완성 끄기 (feat. 한컴 입력기) (0) | 2021.04.22 |
|---|---|
| [Windows] 이 앱이 디바이스를 변경할 수 있도록 허용... 해결 방법 (0) | 2021.01.30 |
| [Windows] "장치 설정을 완료합니다" 알림 끄는 방법 (0) | 2021.01.21 |
| [Windows] 계산기 나누기, 소수점 입력 안 되는 문제 해결 방법 (0) | 2021.01.17 |
| [Windows] 윈도우 10 자동 업데이트 영구적으로 끄는 방법 (4) | 2020.12.17 |