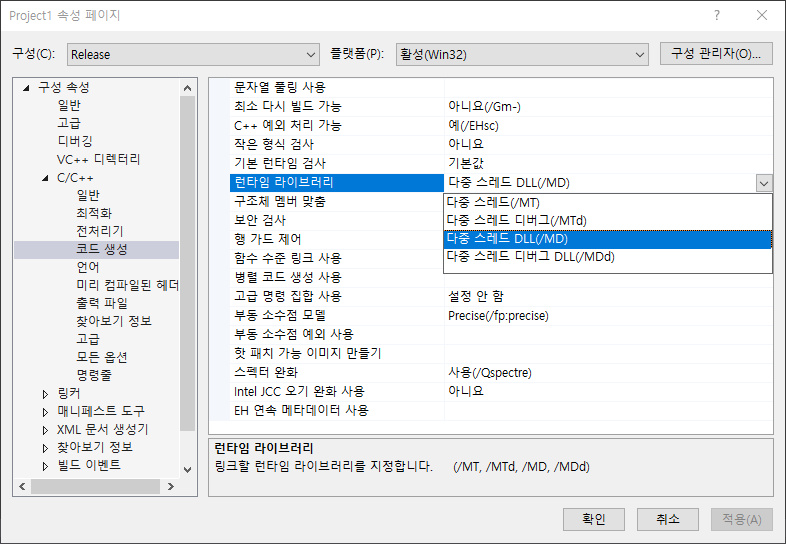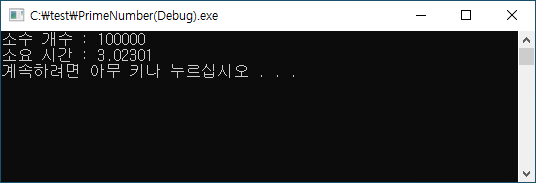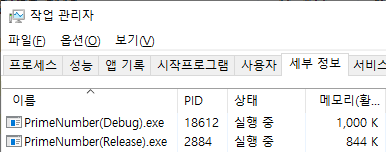함수명, 변수명 바꾸기

프로그래머가 가장 힘들어하는 일은 이름 짓기라고 한다.
이름을 짓기가 어려운 만큼, 보다 더 좋은 이름이 떠오르면 바꾸고 싶은 생각도 하기 마련이다.
그것은 클래스, 함수, 변수 이름 또한 마찬가지이다.
그러나 이미 개발이 많이 진행되어서 기존에 작성한 함수명, 변수명이
여기저기서 많이 쓰이고 있는 상황이라면?
아마 모든 이름을 직접 하나씩 변경하려면 어려워서 바꾸는 걸 포기하거나,
모두 바꾸기(Ctrl+Shift+H)를 사용해서 바꾸기를 시도할 것이다.
모두 바꾸기의 경우 바꿔야 할 이름 외에도 바꾸면 안되는 이름까지도 바꿔버릴 수 있는데,
자칫하면 컴파일이 안되거나, 사이드 이펙트(Side Effects)가 발생하는 등의 위험이 따르게 된다.
Visual Studio에서는 이러한 상황을 대비해서 이름 바꾸기 기능을 지원한다.
Visual Studio 이름 바꾸기 기능을 사용해서 쉽고 안전하게 함수명, 변수명을 한 번에 일괄 변경해보자.
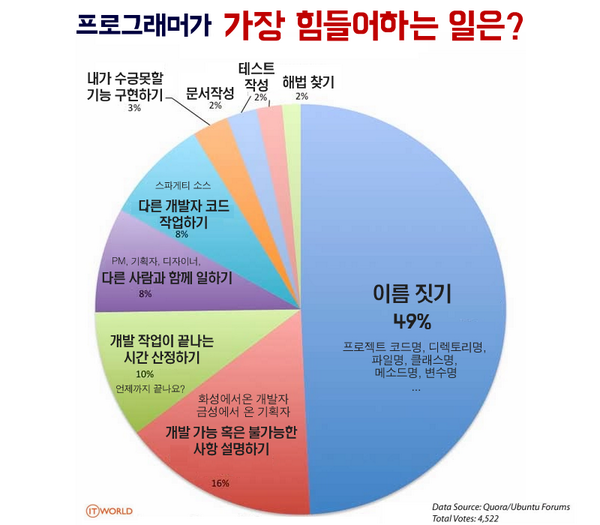
프로그래머가 가장 힘들어하는 일은?
- 이름 짓기 (49%) - 프로젝트 코드명, 디렉토리명, 파일명, 클래스명, 메소드명, 변수명 ...
- 개발 가능 혹은 불가능한 사항 설명하기 (16%) - 화성에서 온 개발자, 금성에서 온 기획자
- 개발 작업이 끝나는 시간 산정하기 (10%) - 언제까지 끝나요?
- 다른 사람과 함께 일하기 (8%) - PM, 기획자 디자이너
- 다른 개발자 코드 작업하기 (8%) - 스파게티 소스
- 내가 수긍 못할 기능 구현하기 (3%)
- 문서 작성 (2%)
- 테스트 작성 (2%)
- 해법 찾기 (2%)
Visual Studio 이름 바꾸기 기능
Visual Studio에서 이름 바꾸기 기능을 실행하려면 이름을 바꾸려는 항목(함수명, 변수명)을 캐럿(caret)으로 선택하고
Ctrl+R+R 을 누르거나, 마우스 오른쪽 버튼을 클릭해서 '이름 바꾸기'를 선택하면 된다.
'이름 바꾸기' 기능은 Visual Studio 2015 이상에서 도입된 기능으로 Visual Studio 2017, Visual Studio 2019에서도 동일하게 사용할 수 있다.
(Visual Studio 2013 이하에서는 지원하지 않는다.)
아래에서 소개하는 내용은 편의상 C++ 코드이지만, C#과 같은 다른 언어에서도 동일하게 사용할 수 있다.
함수명, 변수명 일괄 변경하는 방법
1. 바꾸려는 함수명, 변수명을 선택하고 Ctrl+R+R 또는 마우스 오른쪽 버튼 클릭 후 '이름 바꾸기' 선택
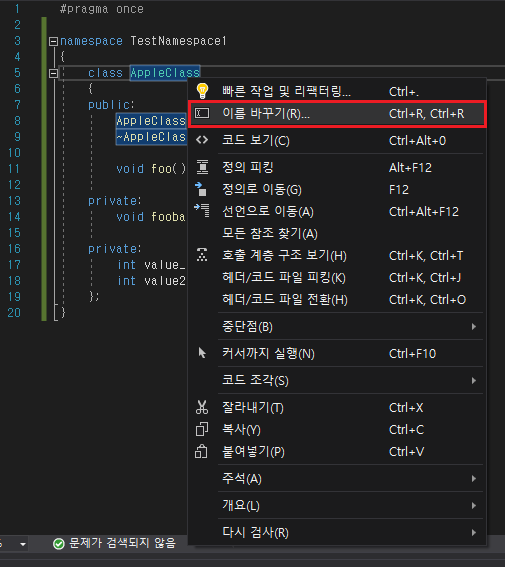
여기서는 클래스명 AppleClass를 예시로 들것이다.
2. '이름 바꾸기' 창에서 '새 이름'란에 변경하고자 하는 이름을 입력하고 '미리 보기' 클릭

클래스명 AppleClass를 BananaClass로 일괄 변경해볼 것이다.
검색 범위는 '전체 솔루션'이 기본인데 일반적인 상황에서는 건드리지 않아도 될 것이다.
3. '변경 내용 미리 보기'창에서 변경할 항목을 선택하고 '적용' 클릭
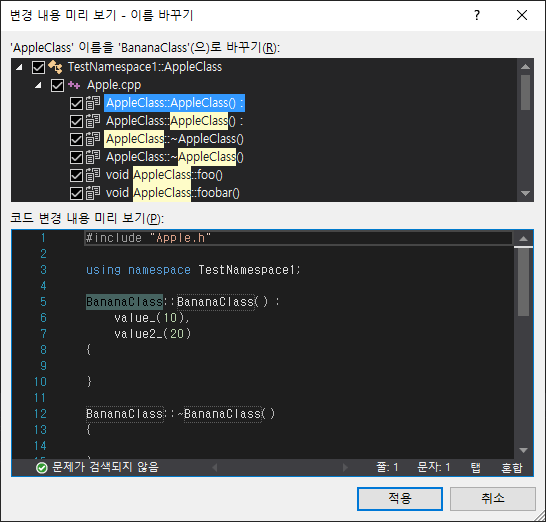
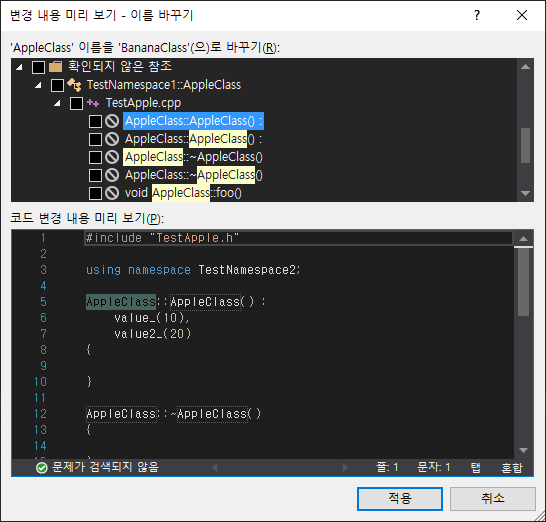
(왼쪽) 이름 변경이 필요한 항목들은 자동으로 체크되는 반면, (오른쪽) 다른 네임스페이스에서의 동일한 클래스명은 확인되지 않은 참조로 분류되어 체크가 해제되어 있는 것을 확인(오른쪽)할 수 있다.
Visual Studio가 일정 수준 자동으로 체크를 선택해주긴 하지만, 그래도 한 번 정도는 불필요한 변경 항목이 있는지 확인이 필요하다.
4. 이름 바꾸기 완료
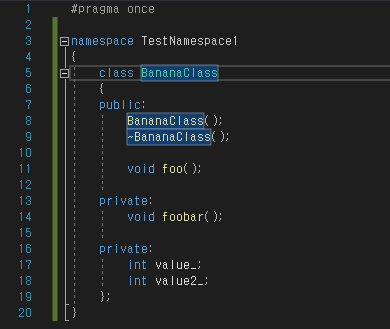
이로써 BananaClass 클래스명으로 이름 바꾸기가 완료되었다.
만약 이름 바꾸기 후 컴파일 오류가 발생할 경우 Ctrl+Z로 변경 사항을 취소하거나,
문제가 있는 부분을 직접 변경해주면 되겠다.
'Programming > Visual Studio' 카테고리의 다른 글
| [Visual Studio] Could not open : VC.opendb 오류 해결 방법 (1) | 2021.01.15 |
|---|---|
| [Visual Studio] error C4996: 'scanf' (unsafe) 해결 방법 (0) | 2020.11.24 |
| [Visual Studio] /LTCG 링크 오류 해결 방법 (0) | 2020.11.21 |